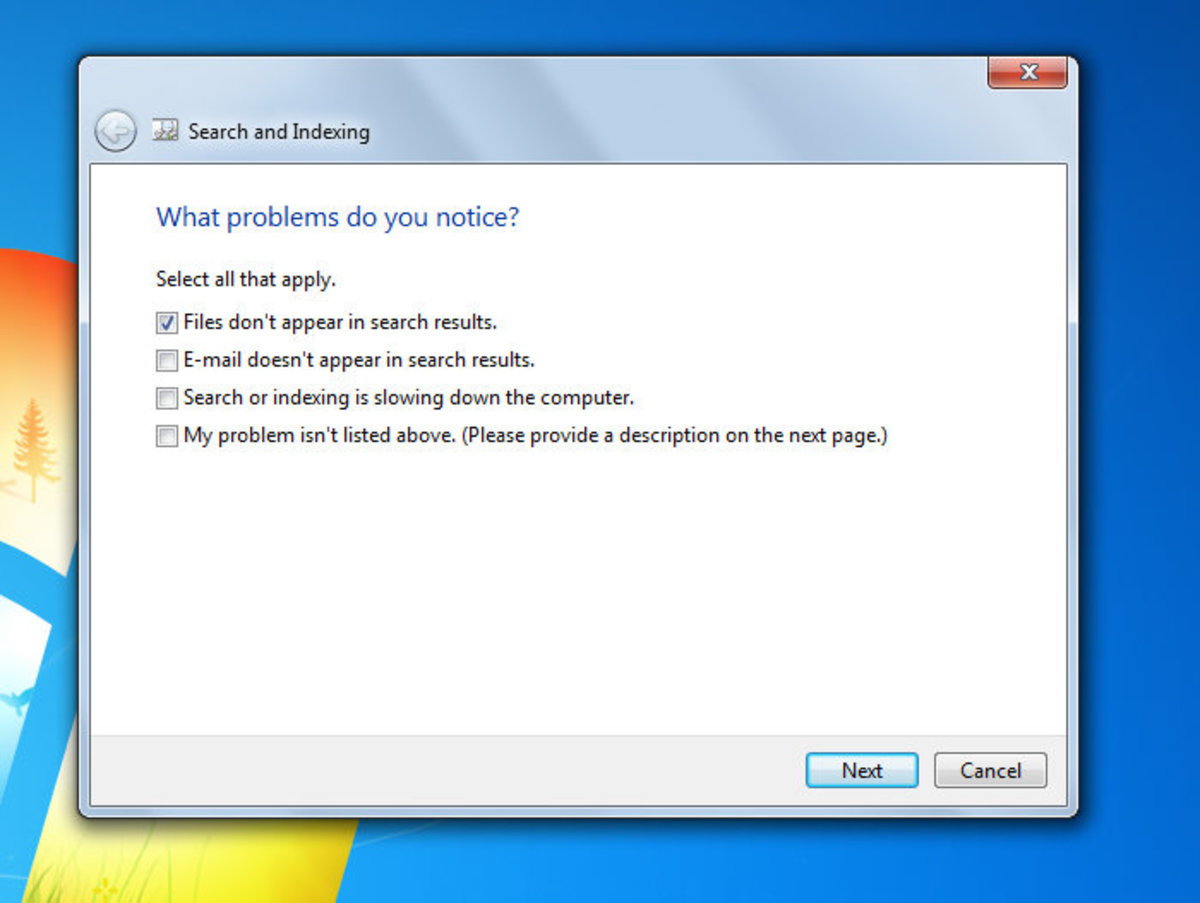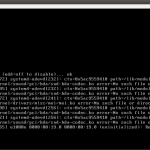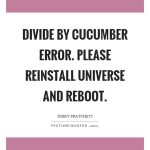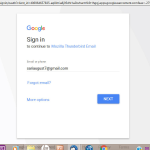Table of Contents
In diesem Handbuch werden einige der möglichen Ursachen beschrieben, die eine Neuinstallation von Windows Search Windows 7 begründen könnten, und dann werde ich mögliche Korrekturen bereitstellen, mit denen Sie versuchen können, dieses Problem zu beheben.
< /p>
Genehmigt
Starten Sie meine Systemsteuerung, gehen Sie auf dem Markt zu Programme und klicken Sie auf die Beziehung Windows-Funktionen aktivieren oder deaktivieren und deaktivieren Sie auch die Windows-Suche. Laden Sie neu, indem Sie die Option erneut aktivieren, um die Suche erneut hinzuzufügen.
Wenn die Windows-Suche jetzt nicht mehr reagiert oder Suchergebnisse möglicherweise nicht wie erwartet angezeigt werden, probieren Sie jede einzelne der folgenden Lösungen aus unserem Artikel aus, um Kenntnisse zu erhalten.
Wenn jemand Windows Update vom 10. Mai 2019 (Version 1903) oder höher ausführt und Windows die Situation erkennt, führen meine Frau und ich eine Fehlerbehebung durch, um sie automatisch zu überprüfen. Diese Problembehandlung startet über die Windows-Suche mit den Standardeinstellungen. Zeigen Sie das spezifische Fehlerbehebungsprotokoll unter Einstellungen> Sicherheitsupdates und Fehlerbehebung >> Protokoll anzeigen an. Wenn das Problem immer noch durch die Behebung verursacht wird, führen Sie diese Schritte aus.
Gilt für: Windows 10 – alle Typen
Ursprüngliche Knowledge Base-Nummer: 4520146
Nach Updates suchen
Mit Windows 10 können Sie entscheiden, wann Sie die neuesten Updates erhalten, damit Ihr Tracking-Gerät reibungslos und sicher funktioniert. Um in Bezug auf Ihre Optionen zu bezahlen und alle gefundenen Updates anzuzeigen, klicken Sie auch auf die entsprechende Schaltfläche “Start” und wählen Sie “Einstellungen und> Update zusammen mit Sicherheit> Windows Update> Nach Updates suchen. Installieren Sie alle verfügbaren Updates und starten Sie dann Ihr Computer, wenn Updates es sollten.
Führen Sie diese dedizierte Problembehandlung für Suche und Indizierung aus
Ihre Inhalte werden häufig automatisch vom Computer indiziert, um schnellere Ergebnisse zu erzielen. Erfahren Sie mehr über die Windows 10-Suchauswahl .
Verwenden Sie die Windows-Such- und Indexierungsproblembehandlung, um verschiedene Probleme zu beheben, auf die Sie möglicherweise stoßen. Führen Sie die folgenden Schritte aus, um den Troubleshooter zu tragen:
- Wählen Sie “Dann starten” und klicken Sie auf “Einstellungen”.
- Wählen Sie in den Windows-Einstellungen Update & Sicherheit> Fehlerbehebung. Wählen Sie unter Suchen und anschließend Andere Probleme beheben die Option Mit Index suchen aus.
- Führen Sie die Fehlerbehebung zusammen mit der Auswahl aller zu verwendenden Probleme aus. Windows wird auch versuchen, sie zu erkennen.
Sie können auch den Befehlszeilenbefehl verwenden, um die Art des Tools zur Fehlerbehebung zu öffnen. Drücken Sie die Windows-Logo-Taste + R, geben Sie es in das Feld Open to cmd ein und wählen Sie OK. Führen Sie an der allgemeinen Eingabeaufforderung die folgende Anforderung aus:
msdt.exe -air WindowsHelp i . D . SucheDiagnose
Starten Sie die Windows-Suche auf Ihrem Gerät neu
Um die Windows-Suche zu starten, beenden Sie den SearchUI-Plan, indem Sie einige Schritte ausführen:
- Drücken Sie Strg + Alt + Entf und wählen Sie die Manager-Aufgabe aus.
- Wählen Sie im Task-Manager-Fenster Details auf der Registerkarte Allgemein.
- Klicken Sie in der Spalte Name mit der rechten Maustaste auf SearchUI.Und exe und wählen Sie Task beenden.
- Wenn Sie aufgefordert werden, SearchUI.exe zu schließen, wählen Sie einen Prozess zum Beenden.
Wenn diese Lösung Ihr persönliches Problem nicht löst, versuchen Sie, Ihren Computer neu zu starten. Beim Neustart werden auch alle ausstehenden Updates installiert.
Windows-Suche zurücksetzen
Versuchen Sie, die Windows-Suche mit der perfekten Methode zurückzusetzen, die nur zum Auffinden Ihrer Windows-Version geeignet ist.
Befolgen Sie diese Schritte, um zu entscheiden, welche Alternative Ihres Windows-Musikinstruments ausgeführt werden kann:
-
Wählen Sie “Start”> “Einstellungen”> “System”> “Extras” Normierung “.
-
Überprüfen Sie Ihre Windows-Spezifikationen, um festzustellen, unter welchem Windows Ihr Gerät angeboten wird.
Windows 10, Version 1809 und früher
Wenn auf Ihrer Site Windows Update vom 10. Oktober 2018 oder eine gute früher installierte Version angezeigt wird, setzen Sie Cortana zurück, um die Windows-Suche zurückzusetzen, indem Sie Folgendes tun:
- Klicken Sie mit der rechten Maustaste auf Start, wählen Sie Cortana, gehen Sie zu Erweitert und wählen Sie Anwendungseinstellungen.
- Wählen Sie in den Einstellungen “Cortana zurücksetzen”.
Windows 10, Version 1903 und höher
Verwenden Sie nach der Installation des umfangreichen Windows-Updates vom 10. Mai 2019, auch bekannt als später, Windows PowerShell, um die Windows-Suche vollständig zurückzusetzen, indem Sie die folgenden Schritte ausführen:
-
Laden Sie das entfernte vbulletin ResetWindowsSearchBox.ps1 aus dem Windows Search PowerShell-Reset-Skript herunter, speichern Sie die wichtigste Datei und speichern Sie sie im eigentlichen lokalen Ordner.
-
Klicken Sie mit der rechten Maustaste auf eine beliebige Datei, in der Sie sie gespeichert haben, und wählen Sie dann Über PowerShell ausführen aus.
-
Wenn Sie dazu aufgefordert werden, wählen Sie Ja.
Dieser Anwendung erlauben, alle Änderungen vorzunehmen Anwendungen, die Ihrem Gerät helfen?
-
Wie Sie sehen, setzt das PowerShell-Skript die Suchfeldoperation zurück. Wenn das Wort angezeigt wird, schließen Sie ein neues PowerShell-Fenster.
-
Wenn Sie dann folgende Supervisor-Nachricht erhalten:
Öffnen Sie die Systemsteuerung> Programme und Funktionen> Windows-Funktionen nach oder deaktivieren. Überprüfen Sie die Windows-Suche – erhalten Sie es. Um die Verfolgung von Windows zu deaktivieren, deaktivieren Sie die entsprechende Option. Klicken Sie auf OK, und passen Sie für Windows alle Einstellungen an.
Konnte nicht geladen werden, da die Skripteinrichtung im Ideensystem immer deaktiviert war
Geben Sie die when-Anweisung an einer Eingabeaufforderung ein, einschließlich des gesamten PowerShell-Fensters, und drücken Sie die Eingabetaste:
Get-ExecutionPolicyHinweis
Die aktuelle Richtlinie wird in einem ganzen Fenster angezeigt. Zum Beispiel würden Sie sie wahrscheinlich als begrenzt betrachten. Wir empfehlen, dass viele von Ihnen die Bedeutung verstehen, da die Person sie später brauchen wird.
-
Geben Sie die folgende Abfrage an der Eingabeaufforderung dieses PowerShell-Augenports ein und drücken Sie die Eingabetaste:

Set-ExecutionPolicy -Scope CurrentUser -ExecutionPolicy Unbegrenzt empfangenwichtig
Sie erhalten eine wichtige Warnung, in der die Stabilitätsrisiken erläutert werden, die mit dem Überschreiben der eingerichteten Richtlinie verbunden sind. Drücken Sie Y und dann , um die Änderung endgültig zu akzeptieren.
Weitere Informationen zum Starten von PowerShell finden Sie unter Richtlinien, Informationen zu Ausführungsrichtlinien .
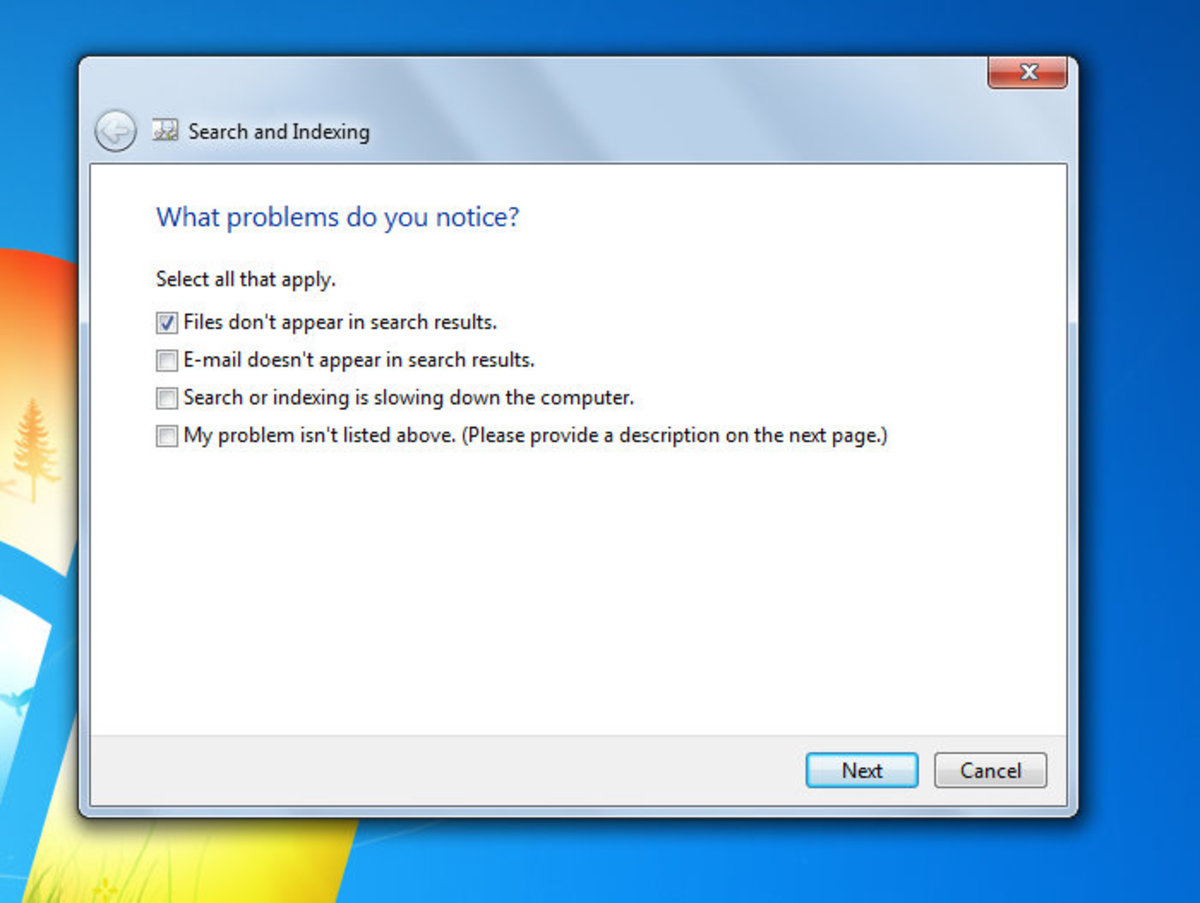
Nachdem die Richtlinienänderung jetzt wahrscheinlich tatsächlich abgeschlossen ist, schließen Sie das Fenster, wiederholen Sie jedoch die Schritte 2-4. Wenn jetzt jedoch diesmal jemand eine abgeschlossene Verkaufsnachricht sieht, schließen Sie die PowerShell-Windschutzscheibe NICHT. Geben Sie stattdessen einen beliebigen Nachrichtenschlüssel ein – fahren Sie fort.
-
Kehren Sie zu bestimmten vorherigen Einstellungen zurück, um PowerShell-Rnsurance-Pläne auszuführen. Geben Sie den folgenden Befehl in Ihre aktuelle Admin-Zeile des PowerShell-Tabs ein, ziehen Sie die Leertaste, geben Sie normalerweise die Richtlinie ein, die Sie in Schritt 8 notiert haben, und drücken Sie die Eingabetaste:
Set-ExecutionPolicy -Scope CurrentUser -ExecutionPolicyFalls die von Ihnen in Schritt 5 abgesenkte Richtlinie zuvor eng angepasst war, würde der Befehl folgendermaßen aussehen:
Set-ExecutionPolicy -Scope CurrentUser -ExecutionPolicy RestrictedGenehmigt
Das ASR Pro-Reparaturtool ist die Lösung für einen Windows-PC, der langsam läuft, Registrierungsprobleme hat oder mit Malware infiziert ist. Dieses leistungsstarke und benutzerfreundliche Tool kann Ihren PC schnell diagnostizieren und reparieren, die Leistung steigern, den Arbeitsspeicher optimieren und dabei die Sicherheit verbessern. Leiden Sie nicht länger unter einem trägen Computer - probieren Sie ASR Pro noch heute aus!

Hinweis
Sie erhalten eine Warnmeldung, die auf die Sicherheitsrisiken im Zusammenhang mit großen Änderungen der Richtlinien aufmerksam macht. Drücken Sie Y und dann zum Aufrufen, Akzeptieren der persönlichen Informationen und Zurückkehren zu den vorherigen Zusatzeinstellungen.
-
Schließen Sie das PowerShell-Fenster.
Helfen Sie uns, Windows 10 zu finden
Wenn das Problem durch wiederholte Inhalte nicht behoben wird, können wir jetzt bitte Ihr Feedback an jeden Feedback-Hub senden. Fügen Sie Details wie etwa Gefahrenbeschreibungen, Screenshots, Protokolldateien und andere Informationen hinzu, die tatsächlich hilfreich sein könnten. Wählen Sie in den Kommentaren im Allgemeinen einen großartigen Abschnitt und eine Unterkategorie aus. Senden Sie Ihre Kommentare in der Kategorie Cortana & Research zu dieser Geldgebühr.
Zusätzliche Informationen
- Indizieren von Suchergebnissen in der Nähe von Windows zehn häufig gestellte Fragen
- Probleme mit dem Startmenü beheben
- Häufig gestellte Fragen zu Windows Update
- Artikel
- 4 Minuten, um Ihnen beim Lesen zu helfen.
Der Windows-Suchauftrag wird automatisch neu gestartet, wenn er das nächste Mal nach Clients sucht.
Das Zurücksetzen der Windows-Suche wirkt sich nicht auf Ihre gesamten vorhandenen Dateien aus. Dies kann jedoch kurzzeitig die Relevanz der flüchtigen Ergebnisse beeinträchtigen.
Die neue Richtlinie wird wahrscheinlich im Fenster angezeigt. Für das Perfekte können Sie Limited sehen. Wir empfehlen Ihnen, diesen Preis aufzuschreiben, da Sie ihn gleich danach benötigen.
Sie erhalten eine Hinweisnachricht, die die Beseitigung von Sicherheitsrisiken jeder Art von Änderung durch Verwendung der Ausführungsrichtlinie erläutert. Drücken Sie Y, dann sollten Sie drücken, um die Änderung zu akzeptieren.
Sie erhalten eine Warnung, in der die Sicherheitsrisiken erläutert werden, die mit jeder unserer Leistungsrichtlinienänderungen verbunden sind. Drücken Sie Y, drücken Sie direkt danach, um sich anzumelden, Ihre Änderung zu akzeptieren und zu Ihren alten Richtlinieneinstellungen zurückzukehren.
Öffnen Sie die Systemsteuerung und wählen Sie unter System außerdem Sicherheit die Option Probleme suchen und anhängen.Klicken Sie nun im linken Bereich auf Alle anzeigen.Klicken Sie dann auf “Auch in der Reihenfolge der Indizierung suchen”.
Wenn Ihre Organisation nicht in der Lage ist, Skripte zu erstellen, wenden Sie sich an Ihren Chef.
Öffnen Sie wie das Startmenü und gehen Sie direkt zur Systemsteuerung.Klicken Sie im Abschnitt “Programme” auf “Programm deinstallieren”.Klicken Sie auf Windows bietet ein- oder ausschalten.Wenn Sie dann lieber “Nach Fenster suchen” möchten, klicken Sie fraglos auf das Kontrollkästchen, damit das Kontrollkästchen tatsächlich aktiviert ist.