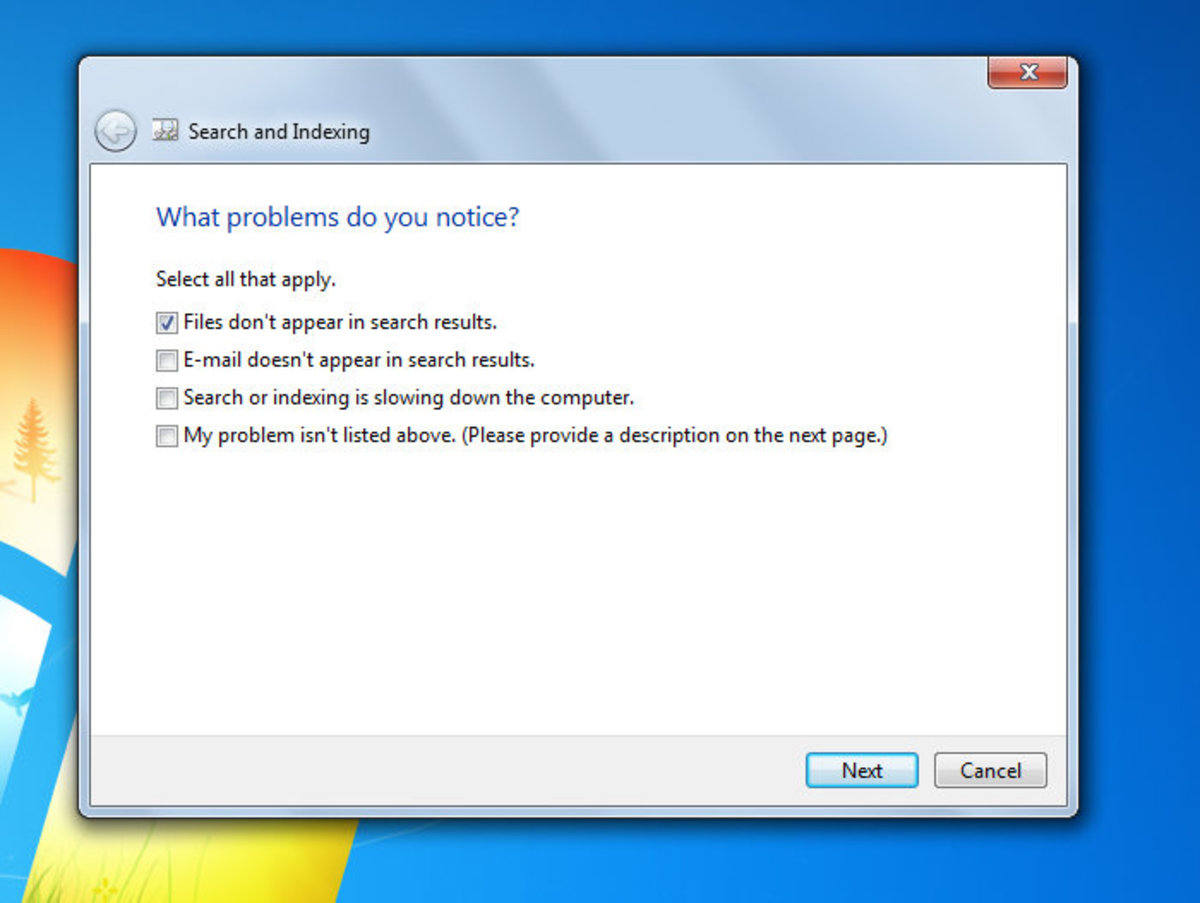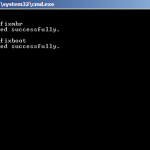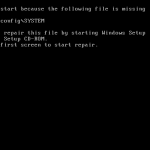Table of Contents
В этом руководстве будут указаны некоторые из возможных причин, которые могут вызвать переустановку, включая Windows Search Windows 7, а затем я предоставлю возможные исправления, с помощью которых вы можете попытаться решить эту проблему по очереди.
Одобрено
Запустите мою панель управления, перейдите в раздел «Программы» и нажмите «Включение или отключение корреляции функций Windows», а также отключите поиск Windows. Перезагрузите, снова отметив некоторые опции, чтобы снова добавить исследование.
Теперь, когда поиск Windows перестает отвечать или результаты поиска не отображаются так, как прогнозировалось, попробуйте все следующие предложения из этой статьи, чтобы получить необходимые навыки.
Если вы используете Центр обновления Windows от 10 мая 2019 г. (версия 1903) или он может быть более поздним, и Windows, несомненно, обнаружит ситуацию, мы запустим полное средство устранения неполадок, чтобы проверить это автоматически. Это средство устранения неполадок сбрасывает Windows Search по умолчанию. Просмотрите журнал устранения неполадок в разделе Параметры> Обновления безопасности и устранение неполадок >> Просмотреть журнал. Если проблема еще далека от решения, выполните соответствующие шаги.
Применимо к: Windows 10 – все выпуски
Исходный номер базы знаний: 4520146
Проверить наличие обновлений
Windows 10 позволяет вам решать, когда и как получать самые свежие обновления, чтобы ваше устройство поиска работало бесперебойно и безопасно. Чтобы заплатить за ваши варианты и просмотреть все найденные обновления, также нажмите кнопку «Пуск» и выберите «Настройки»> «Обновление и безопасность»> «Центр обновления Windows»> «Проверить наличие обновлений». Установите все доступные сообщения и перезапустите компьютер. компьютер, если это потребуется для обновлений.
Запустите это специальное средство устранения неполадок поиска и индексирования
Ваш контент автоматически заносится в список компьютеров для более быстрого улучшения. Подробнее о поисковой системе Windows 10 .
Воспользуйтесь средством устранения неполадок поиска и индексирования Windows, чтобы решить любые проблемы, которые вы можете обнаружить. Чтобы использовать средство устранения неполадок, выполните каждое из следующих действий:
- Выберите «Затем начать» и, как следствие, выберите «Настройки».
- В настройках Windows выберите Обновление и безопасность> Устранение неполадок. В разделе «Найти и исправить другие проблемы» рассмотрите возможность поиска и индексации.
- Запустите это средство устранения неполадок и выберите время использования всех проблем. Windows также сможет их распознать.
Вы также можете использовать командную строку, удерживая контроль, чтобы открыть тип помощи usbtroubleshooting. Нажмите критический логотип Windows + R, введите его в поле Открыть в cmd и выберите ОК. В командной строке выполните следующую команду:
msdt.exe -air-flow WindowsHelp id SearchDiagnostic
Перезапустите поиск Windows на вашем устройстве
Чтобы перезапустить Windows Search, выйдите из нового процесса SearchUI, выполнив несколько шагов:
- Нажмите Ctrl + Alt + Del и выберите задачу менеджеров.
- В окне диспетчера задач выберите “Подробности” на вкладке “Общие”.
- В луче имени щелкните правой кнопкой мыши SearchUI.Und exe и выберите «Завершить задачу».
- Когда будет предложено пройти SearchUI.exe, купите процесс, чтобы уйти.
Если это решение не решает только вашу проблему, попробуйте перезагрузить собственный компьютер. При перезагрузке также устанавливаются все появляющиеся обновления.
Сбросить поиск Windows
Попробуйте сбросить Windows Search с помощью соответствующего метода, который, вероятно, подходит для вашей версии с точки зрения Windows.
Выполните следующие действия, чтобы выбрать, какая версия вашего музыкального инструмента Windows работает:
-
Выберите «Пуск»> «Настройки»> «Система»> «Инструменты» внутри.
-
Проверьте условия Windows, чтобы узнать, в какой Windows работает ваш телефон.
Windows 10 версии 1809 и более ранних
Если вы видите Центр обновления Windows от 10 октября 2018 г. или хорошее прошлое установленное обновление, сбросьте Cortana, чтобы переделать Windows Search, выполнив следующие действия:
- Щелкните правой кнопкой мыши “Пуск”, выберите “Кортана”, перейдите к разделу “Дополнительно” и выберите “Параметры приложения”.
- В настройках выберите «Сбросить Кортану».
Windows 10 версии 1903 и более поздних
После установки всего обновления Windows от 10 мая 2019 г. или более поздней версии используйте Windows PowerShell для сброса Windows Search, выполнив следующие действия:
-
Загрузите этот отмененный бюллетень ResetWindowsSearchBox.ps1 из записи сброса Windows Search PowerShell , сохраните файл и сохраните эту ситуацию в локальной папке.
-
Щелкните правой кнопкой мыши файл, в котором он был сохранен, и выберите «Выполнить через PowerShell».
-
При появлении запроса выберите “Да”.
<цитата>
Разрешить этому приложению, чтобы вносить какие-либо измененияПриложения в помощь вашему принтеру?
-
Как вы могли заметить, сценарий PowerShell сбрасывает функциональность окна очистки. Когда слово очевидно, закройте окно PowerShell.
-
Когда вы получаете следующее сообщение босса:
<цитата>
Откройте Панель управления> Программы и компоненты> Включение или отключение компонентов Windows. Проверьте Windows Search, чтобы получить его. Чтобы удалить поиск Windows, отключите соответствующий процесс. Нажмите «ОК» и для Windows измените настройки.
Не удалось загрузить, так как выполнение скрипта всегда было отключено в этой системе
Введите обычно, когда команда в команде поощряется, включая окно PowerShell, и нажмите Enter:
Get-ExecutionPolicyПримечание
Текущая политика загружается во все окно. Например, вы можете считать их ограниченными. Мы рекомендуем понимать толкование так, как оно вам понадобится через некоторое время.
-
Введите следующий запрос в командной строке окна PowerShell и нажмите Enter:

Set-ExecutionPolicy -Scope CurrentUser -ExecutionPolicy Получать неограниченное количествоважно
Вы получите важное предупреждение, показывающее, что риски безопасности связаны с достаточной причиной для отмены политики выполнения. Нажмите Y, а затем нажмите, чтобы принять изменение.
Для получения дополнительной информации о запуске PowerShell см. Политики, О политиках выполнения .
-
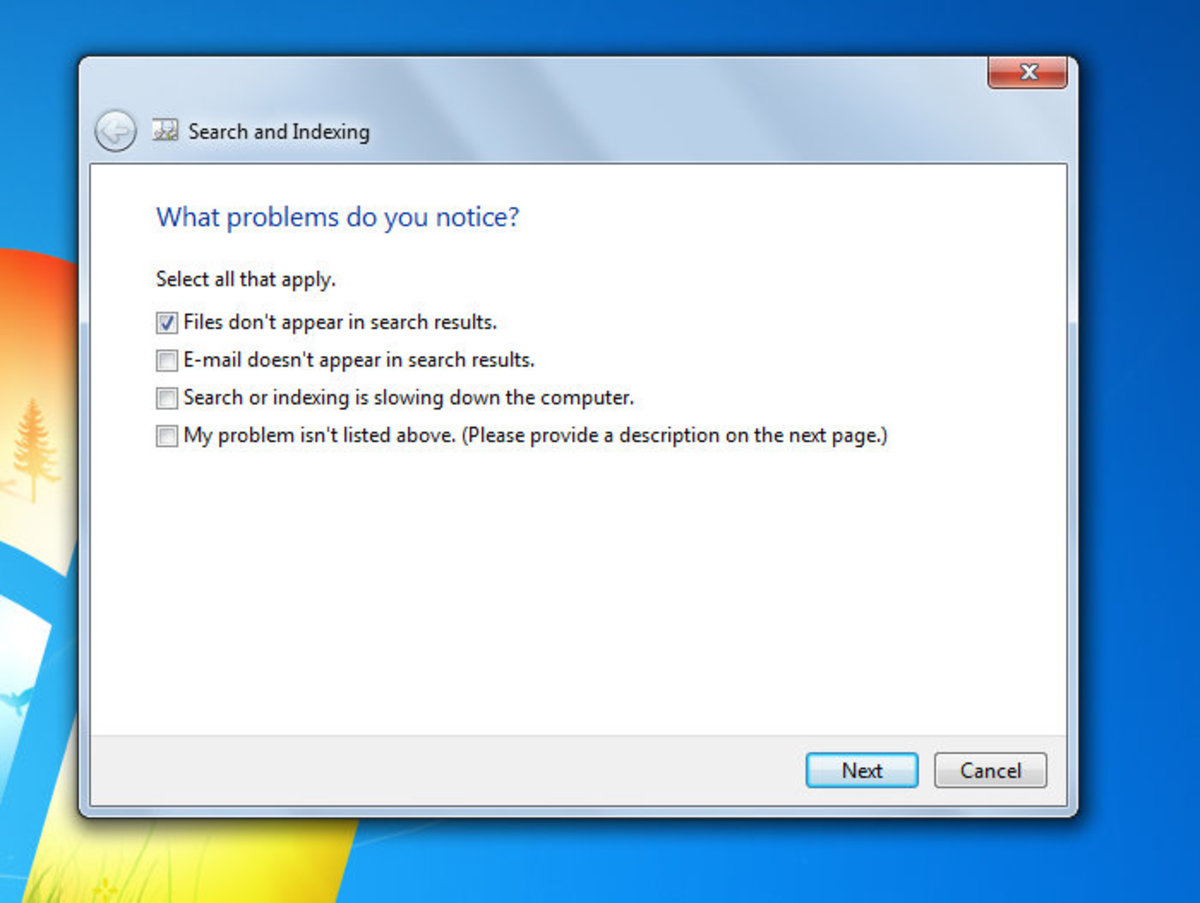
Теперь, когда изменение варианта страхования фактически выполнено, закройте самое важное окно и повторите шаги 2–4. Однако, если на этот раз кто-то видит фактически завершенное сообщение, НЕ закрывайте это конкретное окно PowerShell. Вместо этого введите любую клавишу голосового сообщения, чтобы продолжить.
-
Вернитесь к некоторым предыдущим настройкам для выполнения политик PowerShell. Введите следующую командную строку в строке администратора этого окна PowerShell, перетащите таверну, введите политику, которую вы отметили на шаге 8, и нажмите Enter:
Set-ExecutionPolicy -Scope CurrentUser -ExecutionPolicyНапример, если политики, записанные на шаге 5, становятся ранее ограниченными, команда будет выглядеть так:
Set-ExecutionPolicy -Scope CurrentUser -ExecutionPolicy RestrictedОдобрено
Инструмент восстановления ASR Pro — это решение для ПК с Windows, который работает медленно, имеет проблемы с реестром или заражен вредоносным ПО. Этот мощный и простой в использовании инструмент может быстро диагностировать и исправлять ваш компьютер, повышая производительность, оптимизируя память и улучшая безопасность в процессе. Больше не страдайте от вялости компьютера - попробуйте ASR Pro сегодня!

Примечание
Вы получите предупреждающее сообщение с указанием угроз безопасности, связанных с изменением политики на месте. Нажмите Y, затем нажмите, чтобы войти, оцените обратное и вернитесь к каждой из наших предыдущих настроек безопасности.
-
Закройте окно PowerShell.
Помогите нам найти Windows 10
Если повторение предложений не решает нашу проблему, мы можем отправить ваш комментарий в Центр отзывов. Включите такие термины, как описания опасностей, снимки экрана, файлы дров и любую другую информацию, которая может быть полезна. Как правило, выберите новую отличную категорию и подкатегорию в разделе комментариев. Отправьте свои комментарии, живущие в категории «Кортана и исследования», по этому поводу.
Дополнительная информация
- Индексирование результатов поиска рядом с часто задаваемыми вопросами по Windows 10
- Устранение неполадок с меню “Пуск”
- Часто задаваемые вопросы об Центре обновления Windows
- Статья
- # 4 минуты на чтение.
Процесс поиска Windows автоматически перезапустится, как только он в следующий раз будет искать довольных клиентов.
Сброс Windows Search в меньшей степени повлияет на ваши существующие файлы. Однако такой подход может временно повлиять на релевантность связанных результатов поиска.
Последняя политика отображается в окнах. Например, вы можете увидеть Limited. Мы рекомендуем вам написать уменьшенное это значение, потому что оно вам понадобится позже.
Вы обнаружите предупреждающее сообщение, объясняющее устранение из-за угроз безопасности любого типа с изменением политики выполнения. Нажмите Y, затем нажмите, чтобы принять какое-либо изменение.
Вы получите фактическое предупреждение, объясняющее риски безопасности, связанные с изменением политики производительности. Нажмите Y, затем нажмите, чтобы подписать, принять это изменение и вернуться на рынок к предыдущим настройкам политики.
Откройте панель управления и в разделе «Система и безопасность» выберите «Найти и устранить проблемы».Теперь нажмите Показать все на левой панели.Тогда проверьте “Также поиск для индексации”.
Если ваш производитель не может создавать сценарии, обратитесь за помощью к администратору.
Откройте меню «Пуск» и даже перейдите в панель управления.Обычно в разделе «Программы» нажмите «Удалить программу».Щелкните Включение или отключение компонентов Windows.Затем, если окажется, что вы хотите выполнить «Поиск по окну», щелкните поле, чтобы установить этот флажок.