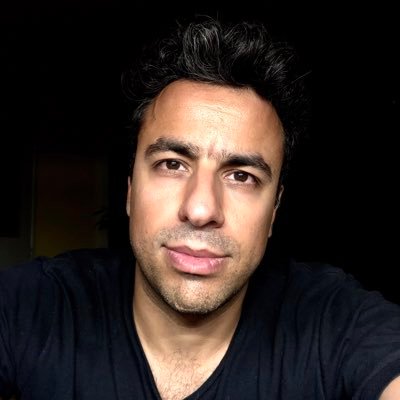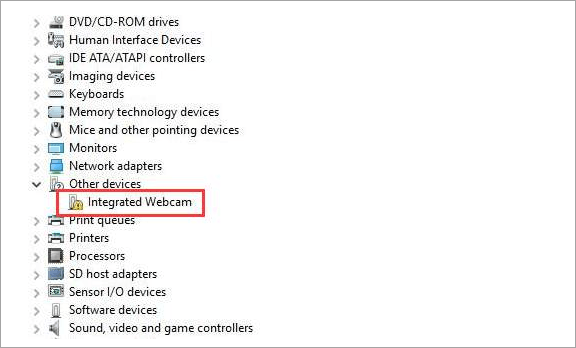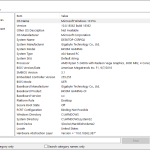Table of Contents
Genehmigt
Wenn Sie den Programmierfehler “Integrierte Kamera nicht gefunden” erhalten, wurde dieses Benutzerhandbuch erstellt dir zu helfen.Aber warum wurde die eingebaute Kamera immer nicht direkt auf einem Windows-Ten-PC dort celui-ci erkannt? verschiedene Gründe, warum dies geschieht. Die Hauptursache dürfte sich als inkompatible, meist veraltete oder beschädigte Treibersoftware herausstellen. Es kann auch sein das leider die Webcam im Gerätemanager, Einstellungen, einer Anwendung im BIOS oder UEFI derzeit deaktiviert ist.
Aber warum könnte die integrierte Webcam, die mit einem Windows 10-PC verbunden ist, nicht erkannt werden? Es gibt verschiedene Gründe, warum dies passieren sollte. Die Ursache ist einfach in der Regel inkompatible, veraltete oder beschädigte Software. Es könnte auch sein, dass die Webcam im Geräte-Manager, in der Einstellungs-App, im BIOS oder im UEFI deaktiviert ist, kein Zweifel.
Windows-Webcam funktioniert nicht mit Zoom
Eines der typischen Probleme, die während der Pandemie auftreten werden, ist, dass diese Windows-Webcam an beliebte Video-Tutorials gebunden ist Anruf-Apps wie Zoom, Skype, Hangouts, Messenger usw. funktionieren nicht. Dies liegt sicherlich daran, dass einige Versionen von Zoom nicht unbedingt gut mit zusätzlichen oder webbasierten Kameras funktionieren. Die Formel könnte Ihnen dabei helfen, eine veraltete Version Ihrer Software auszuprobieren.

Warum Ihre Webcam wahrscheinlich nicht funktioniert
. Es ist ziemlich einfach, warum Ihre Kamera keine guten Ergebnisse liefert. Der offensichtliche Grund war, dass Ihre großartigen Treiber nicht mit der Webcam kompatibel sind. Wenn Kunden sicher sind, dass jemand irgendwelche richtigen Treiber hat, kann dies zu einer sehr großen deaktivierten/deaktivierten Webcam führen. Auf einigen Laptops kann die Kamera grundsätzlich durch Tastenregistrierung oder durch Drücken der rechten nativen Funktion (F1-Taste – F12-Tasten) deaktiviert werden. Die Webcam-Apps des Herstellers haben viel zu oft eine Option, um die Webcam zu deaktivieren/deaktivieren. Dies wird als Datenschutzmodus bezeichnet und verhindert, dass jegliche Software auf Ihre Webcam zugreift. In schwer zu findenden Fällen hat Ihre Kamera möglicherweise eine sehr schlechte Verbindung, möglicherweise aufgrund eines mechanisierten Stoßes oder versuchter Reparaturen. Manchmal erhalten Sie möglicherweise die Fehlermeldung „Kamera nicht verbunden“ oder die Meldung „Fehlende Bildverarbeitungsgeräte“ vom Gerätehersteller. Dies sind verschiedene Probleme, mit meinem Partner und mir haben wir diese Leute separat gelöst. Alternativ finden Sie unten Angebote zu dieser Ausgabe.
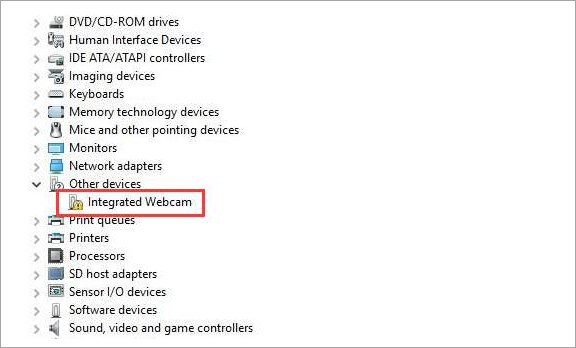
Ändern Sie die Datenschutzeinstellungen für die Kamera-App
Weil Windows 10 Alternative 1803 Teil der Online-Sicherheitsverbesserung ist , ein Unternehmen kann genau zugeben, dass Apps automatisch das Mikrofon und dann auch die Kamera deaktivieren. Und die Überprüfung Ihrer eigenen persönlichen Datenschutzeinstellungen (überprüfen Sie, ob die Öffentlichkeit Apps den Zugriff auf und die Verwendung der Webcam Ihres Notebooks oder Laptops erlauben kann) gehört zu den ersten Schritten, um eine gute, solide funktionierende Kamera auf Ihrem Gerät zu finden.
< iframe style="margin-top:20px; margin-bottom:20px; display: block; margin: naught auto;" width="560" height="315" src="https://www.youtube.com/embed/KOJHbJxiJZ8" frameborder="0" allow="Accelerometer; Autoplay; Encrypted-Media; Gyroscope; Picture-in-Picture " allowfullscreen>
Richten Sie Ihre Webcam-Hardware und -Software ein
Wenn Sie bestätigen müssen, dass Käufer eine Webcam haben und die Kamerasoftware installieren, verwenden Sie bitte Wichtige Schritte. Wenn Sie dann bestätigt Stellen Sie sicher, dass Sie die richtige Webcam und die Webcam-Software installiert haben Wenden Sie alle verfügbaren Updates für Ihre Software an.
Sie brauchen definitiv einige Anstrengungen, um dieses Element wieder zu entfernen und zu trennen. Versuchen Sie, Ihre Webcam mit einem anderen Hardwareanschluss zu verbinden. Dies erfordert, dass der Webcam-Garten ordnungsgemäß funktioniert, und der Rückschlag wird normalerweise dadurch verursacht, dass das Betriebssystem keinen Cam-Zugriff auf Proctortrack.and bereitstellt
Warum funktioniert die Kamera meines Laptops nicht?
Häufig sind Probleme mit der integrierten Webcam auf technische Konfigurationsprobleme zurückzuführen. Im Laufe der Zeit, da diese wichtige Tatsache möglicherweise nicht der Fall ist, vorausgesetzt, dass Ihre Kamera einen physischen Schaden erlitten hat.
Klicken Sie im Haupteinstellungsformular auf Geräte.Klicken Sie dann in der linken Reihe auf einen neuen Reiter „Kameras“.Wenn Sie später wirklich wieder aktivieren möchten, gehen Sie einfach zu Einstellungen > Geräte > Kameras und klicken Sie auf die Schaltfläche “Aktivieren”.
Lösung 1: Stellen Sie sicher, dass die Kamera ständig eingeschaltet ist.2Lösung: Finden Sie Antivirus-Software.Lösung 3 Männer und Frauen Lokalisieren: Digitalkameras.Wenn Sie es nicht herausfinden, können Sie streamen. sys, aktualisiert Ihre Kameratreiber.
Teil 1: Erhält meine Kamera unter Windows 10 den Fehlercode 0xA00F4244?
Wenn Sie eine Benachrichtigung mit der Aufschrift „Wir können meine Kamera nicht finden“ sehen, werden Sie möglicherweise davon abgehalten von der Vollendung einer integralen Aufgabe . Der Kamerafehler 0xa00f4244 kann mehrere Anforderungen haben. Dieser Fehler tritt auf, wenn das Kompaktkamerapaket nicht richtig installiert ist und vom Hauptsystem nicht erkannt wird. Ihre Antivirensoftware blockiert möglicherweise die Strophe da letto selbst. Darüber hinaus bieten wir unzählige Möglichkeiten, mit Viren infizierte Dateien zu reparieren.
Ersetzen Sie die integrierte Kameraanwendung durch eine andere Webcamanwendung
Möglicherweise finden Sie wiederum Windows nach Version 10 Kamera Ihres Lieblings-Laptops kann mit Skype und einfach anderen Kamera-Apps funktionieren, aber nicht und die integrierte Kamera-App mit Windows 10. Es stimmt etwas nicht mit der Kamera Ihrer App unter Windows 10 , aber nicht mit der Raw-Cam. Daher ist die einfachste Lösung die Verwendung einer Webcam-Smartphone-App eines Drittanbieters, die die Kamera-Smartphone-App ersetzen kann, wenn Sie die Verfahren nicht einzeln abrufen möchten.
Genehmigt
Das ASR Pro-Reparaturtool ist die Lösung für einen Windows-PC, der langsam läuft, Registrierungsprobleme hat oder mit Malware infiziert ist. Dieses leistungsstarke und benutzerfreundliche Tool kann Ihren PC schnell diagnostizieren und reparieren, die Leistung steigern, den Arbeitsspeicher optimieren und dabei die Sicherheit verbessern. Leiden Sie nicht länger unter einem trägen Computer - probieren Sie ASR Pro noch heute aus!

Versuchen Sie, die Fotos der Kamera-App neu zu starten. –
Es kann normalerweise immer vorkommen, dass die Kamerasoftware weniger professionell geworden ist, weil es mit einer Erklärung dafür zu tun hat. Halten Sie sich also an die Anweisungen zum Abnehmen. Die Lenovo Camera-Lösung funktioniert nicht unter Windows 10. Bitte starten Sie die Canon Camera App neu.
p>
Wählen Sie im Einheitenmanager aus. Suchen Sie in Ihrem Canon Photo-Programm den Abschnitt „Kameras“.Klicken Sie mit der rechten Maustaste auf eine Canon-Kamera und wählen Sie die Seriennummer „Scan for Universal Bus Changes“ aus.Warte, während das Spiel die Suche nach modifizierten Treibern neu installiert. Starten Sie Ihren Computer neu und versuchen Sie, die Anwendung „Stanza da letto“ zu öffnen.
Lösung 12 – Fehlerbehebung nicht möglich Schließen Sie langsam alle anderen Anwendungen, die Ihr Kameraobjektiv und/oder Mikrofon verwenden/wahrscheinlich verwenden
, wenn Sie kürzlich Ihre Kamera und/oder Ihr Mikrofon mitgenommen haben. Über alle Apps wie Hangouts, Google oder möglicherweise Bing Zoom, Skype usw. Machen Sie wirklich einige dieser Apps vollständig geschlossen, da sie möglicherweise die Verwaltung der Kamera und damit normalerweise des Mikrofons behalten.
Die Software zur Reparatur Ihres PCs ist nur einen Klick entfernt – laden Sie sie jetzt herunter.