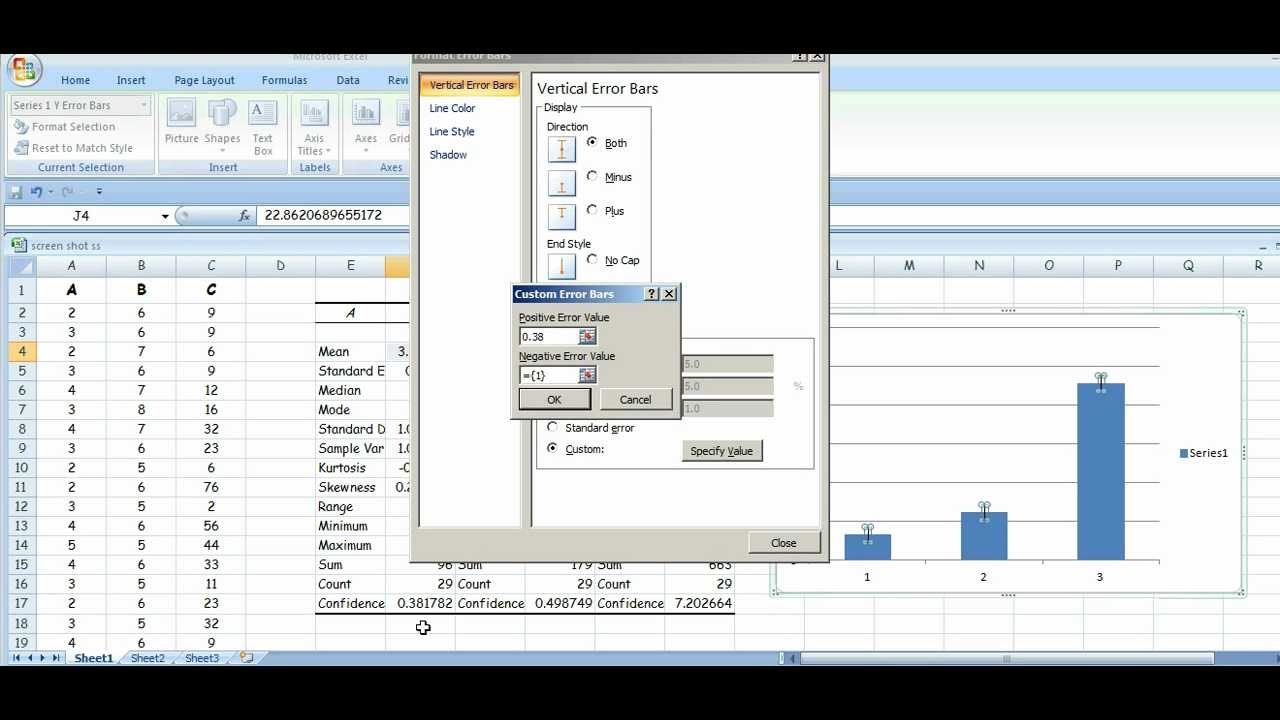Table of Contents
Over the past few days, some of our readers have reported experiencing this issue when creating error bars in Excel 2007.
Approved
Find inside. in the Error Bar in Excel 2007-2010, select a chart, and then click the Error Bar drop-down menu on the Layout tab of the Chart Tools contextual tab. To customize the error bar options, click “Advanced Options” to open the “Format Error Bars” task pane.
Commonly used in records or scientific data, error bars inform you of potential errors or the level of uncertainty.compared to any market Data when it comes to series.
Then click the chart you want to format, Excel will open the chart tools and add it.Design, Layout, and Format tabs.
Approved
The ASR Pro repair tool is the solution for a Windows PC that's running slowly, has registry issues, or is infected with malware. This powerful and easy-to-use tool can quickly diagnose and fix your PC, increasing performance, optimizing memory, and improving security in the process. Don't suffer from a sluggish computer any longer - try ASR Pro today!

In the build situation, in the Analysis group, look at the error list columns.

Excel offers several error bars, you can also start using the error bar options…:
Create a bar chart with sales data.Click anywhere in your place.Click the plus button (chart element icon)Right-click the green disclosure triangle associated with the Error Bar option.Select “Advanced Options”In the “Format Error Bar” area, look for the “Custom” option.
We can only wish that the details are always 100% accurate and perfect. However, in most cases this is not the case. Even if you collect records to the best of your ability, in most cases there is room for error. To account for this, Excel lets you specify simple margins of error and variance.
If your work is in an area in which it is useful to think about margins of error, you should first learn this useful technique. In this article, we’ll explain how to add a standard deviation band if you want to accurately represent data in almost any table or graph, taking into account all possible errors.
Add Support Bar For Standard Deviations In Excel For Windows
Reading steps describe how to add your own standard deviation to cross out tables and charts in Excel for a specific Windows operating system. Note that most of the following procedure was written for users using Office with 2013 or later products. Looking for steps in older versions of Jump? to add a true standard deviation band in Excel 2007-2010.
- Open the table containing your data in addition to the chart. If you don’t already have a unique person, create a new table and enter your details, then create a chart for the person you want before continuing.
- Select an entry by clicking on it once.
- Then click on the Chart Elements button set, which will result in the chart being represented by any plus sign, and check the Error Bars box. If you would like to remove error bars in the future, simply check the appropriate box.
(Image Source: Microsoft)
- Click the arrow next to Errors, select and Standard Deviation.
- If you would like to set your own amounts, click the “Additional amounts” buttonParameters” by selecting the desired options. Please note that the direction, as well as the error bars, depend on the type of section you are using.
Add Standard Deviation To Excel 2007-2010 Bar
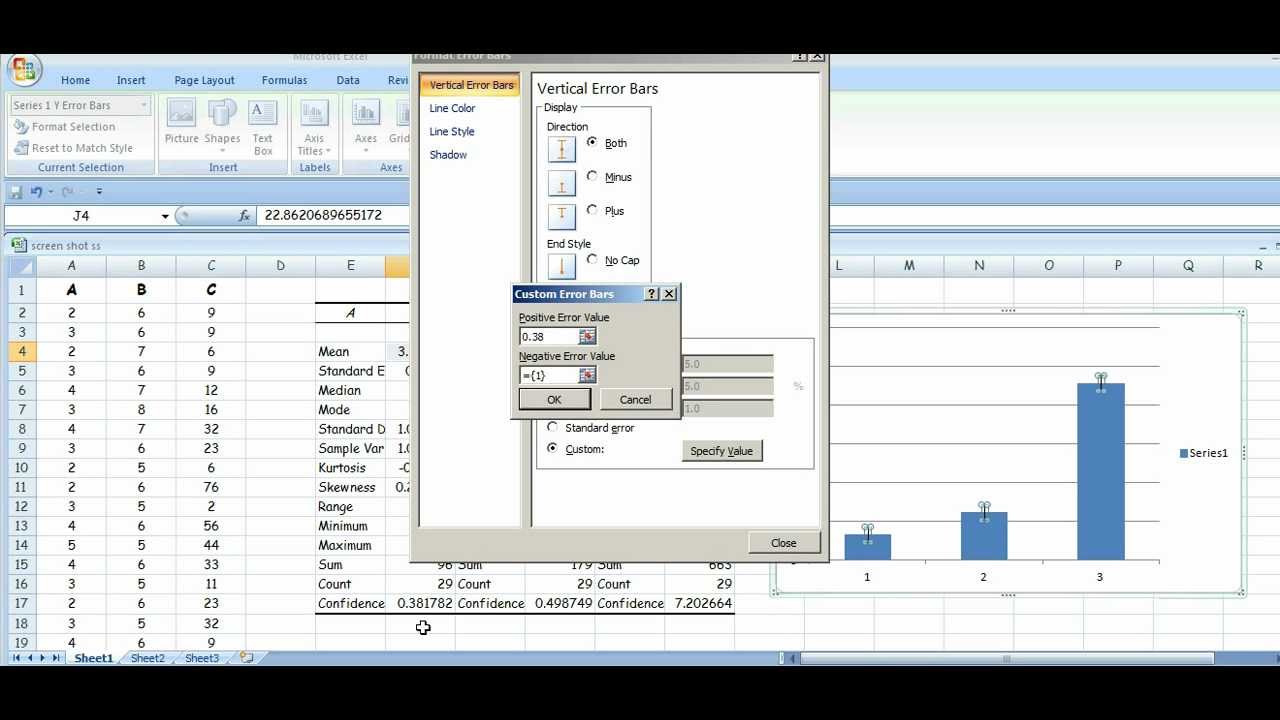
Standard deviation bars work the same in older versions of Excel, but their location may have changed in Office 2013. To use this error bar in older versions of spreadsheets, follow these steps.
- Open a spreadsheet with your favorite data and charts. If people don’t already have one, once you’ve created the desired chart, create a new table and enter your data before continuing.
- Select the chart by clicking on it once.
- The Layout tab should expand in the ribbon header. Find the “Error Bar” drop-down menu here and click it once.
(Image Source: Pryor)
- Click Standard Error Bars with Clearance.
Add Standard Deviation Band In Excel For Mac
On the chart, select the data series that your site wants to add error bars to.Click on some chart element buttons.Click the arrow next to Error Bars and select the type you want. Ready!
The following steps describe how to add standard deviation for strikethrough on stock charts and charts in Excelfor Mac. Note that the following procedure is posted for users using Office with 2013 or later products. Some steps may be different in older versions.
- Open the table containing your data and chart. If you don’t already have one, create a new table and enter the person’s details. Then create the chart and/or diagram you want before proceeding. The software to fix your PC is just a click away - download it now.