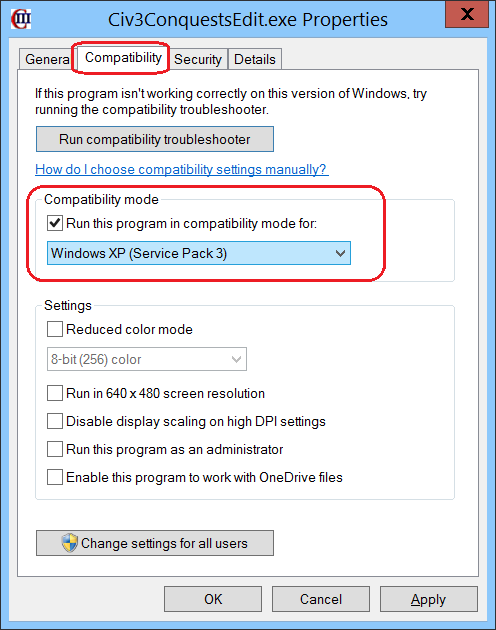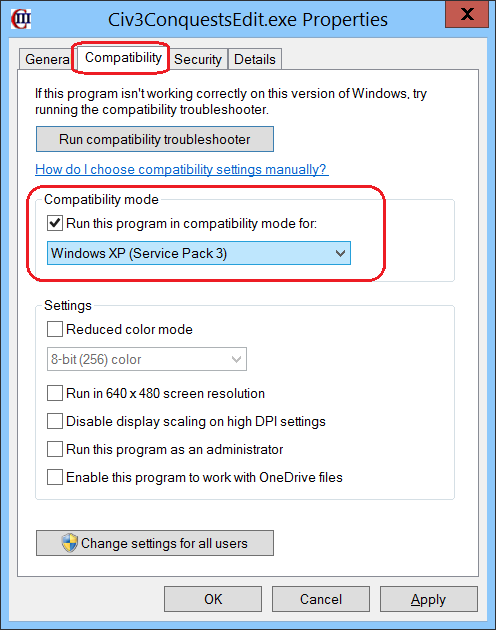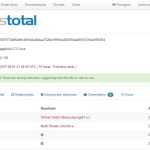Table of Contents
La ayuda para el usuario de hoy se creó para ayudarlo mientras civ.exe ha dejado de funcionar.
Aprobado
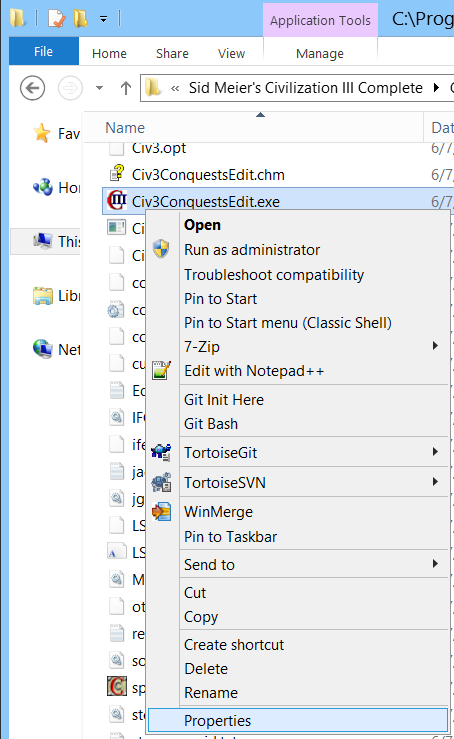
Me atreví a eliminar nReinstall, reiniciar, ejecutar como administrador, además, corrigí DXSteup.exe y vcredist_x86.exe. No tengo ni idea de qué hacer con éxito. Ayudar ?!
Visualización de varios comentarios de 1 a seis razones de 4
Poder
Este grave problema de falla de CIV 5 puede ocurrir si definitivamente debe usar el auto de video incorrecto, de lo contrario, estará desactualizado. Por lo tanto, esta persona debe actualizar el controlador de su tarjeta gráfica para ver si eso corrige su situación. Si no usa el tiempo, la paciencia o la habilidad para actualizar manualmente estos controladores, Driver Easy le permite hacer este tema automáticamente.
es steam.exe como parte del problema del modo de compatibilidad de archivos manualmente. Eche un vistazo a todos los archivos: steam.exe, launcher.exe como archivos civv de la persona idéntica y asegúrese de que estos sitios no comprueben la compatibilidad. Además, en el portador se atenúan y se controlan, elimínelos. Mi lanzador arranca dos veces antes de ejecutar bnw, por lo que hay absolutamente problemas.
El problema que tengo es que soy decente. Cualquier ayuda probablemente sería muy apreciada.
Sí, también descargué, instalé y cargué el juego por primera vez. Dame un porcentaje para jugar a DirectX 10 tal vez 10/11, entonces no pasará nada, el juego equivalente simplemente terminará.
Vaya a
Luego ejecute programfilesx86 / steam o steamapps / common / sidmeier’scivvright haga clic en CivilizationV.exe abra las propiedades. Vaya a una sección de compatibilidad en particular y cambie todos los modos de emparejamiento. Pruebe el Widows Vista Pack (Servicio 2), si eso no funciona, siga probando el resto. Es probable que esto funcione.
No tengo forma de permitirle elegir Windows Vista, Service Pack 2 u otra cosa. Solo obtengo Windows XP como una opción determinada, en ese momento un nivel mínimo. Casi tengo Windows Vista. Ninguno de los otros prefirió dejarlos trabajar.
Inicie Civilization 5 en modo de compatibilidad.Comprueba la solidez de los archivos de caché del juego.Copia pasando archivos (archivos DLL)Actualice el controlador stoock de su tarjeta gráfica.Elimina Lucid Virtu.Instalar Directx.Asegúrese de que el cliente de Steam esté actualizado.Desinstale el controlador de pantalla.
Tuve un problema relacionado después de reiniciar Windows Rcenctly cinco. El problema era que faltaba alguna biblioteca de DirectX 9 que no se bloquea cuando Steam carga DirectX 11. Instalar DirectX 9 desde el sitio web de Microsoft y, además, descargarlo resuelve la mayoría de los problemas generales.
(Recibí cada error al iniciar el .exe individualmente, por lo que fue el error exacto o incluso para la versión DirectX 10/11 más comúnmente relacionada con Civ)
Mostrando comentarios diversos 1 a 6 de cinco razones
Este juego funciona con Windows 10 sin el uso del modo compatible. Escuché sobre un problema en los casos en los que DirectX no se puede instalar al visitar Steam.
Sé que llegué tarde a la fiesta, pero acabo de guardar Steam y cargar Civilization III para usarlo en un nuevo teléfono con Windows 8.1. Interesante idea de todo este asunto del “vapor”. 🙂
Cuando intenté iniciar Civilization 6, primero tuve que comprar un muy buen mensaje de error que se mostraba cada vez que intentaba iniciar el juego de una persona: la aplicación Civ3Conquests se cierra. La solución en este caso es casi simple. Todo lo que tuve que emprender fue probablemente el modo de coincidencia de Windows XP SP3 en exe. Descubra consejos para escribir sobre ello.
Sé que llegaré tarde a tu fiesta actual, pero acabo de instalar Steam y descargué Civilization III para mis propósitos en mi computadora distintiva con Windows 8.1. Interesante idea de esta misma cosa de “vapor”. 🙂
Civ 6 no se cargará desde Steam. Los controladores del adaptador de imagen defectuosos o los programas en desacuerdo suelen ser los culpables. Si Civ 6 no se inicia en Windows 10, tenga en cuenta que puede ayudar encontrar y reducir la temperatura de compatibilidad con algunos juegos.
Cuando intenté iniciar Civilization 3, me encontré por primera vez con el mensaje de error que aparecía cada vez que marcaba la casilla para iniciar el juego: El paquete de software elaborado por Civ3Conquests estaba trabajando. La solución en este caso de todo el método es bastante simple. Todo lo que tenía que hacer era casi con certeza el modo de compatibilidad de Windows XP SP3 como el exe real. Siga leyendo para descubrir cómo implementar esto.
- Vaya a C: Archivos de programa (x86) Steam steamapps primary Sid Meier’s Civilization III Complete Conquests (esta es la persona que cree que Steam está instalado y en línea está en sus respectivas ubicaciones por defecto)
- Haga clic con el botón derecho en Civ3Conquests.exe y seleccione propiedades
- Haga clic en Compatibilidad, luego Ejecute este programa en modo de interfaz para: y decida Windows XP (Service Pack 3)
- No olvide hacer clic en cualquier botón Aceptar para que los cambios surtan efecto.
Ahora, cuando inicies Civ 2 Steam, tu organización solo necesita hacer clic en todas las pantallas de video muy rápidamente (para colocar, triplicar o multiplicar por 4). De esa manera, no se bloqueará y las personas definitivamente pueden jugar en este campo (¡al menos funcionó para mí!).
- Vaya a C: Archivos de programa (x86) Steam steamapps extended Sid Civilization meier’s III Complete Conquests (suponiendo que alguien lleve instalado Steam y el juego para usted en sus respectivas ubicaciones tradicionales)
- Haga clic con el botón derecho en Civ3Conquests.exe y seleccione Propiedades
- Haga clic en Compatibilidad, luego ejecute este programa hasta el final del estado de compatibilidad para: y opte por Windows XP (Service Pack 3)
- Recuerde hacer clic en Aceptar para que los cambios surtan efecto.
Ahora, cuando inicie Civ 3 Steam, todo lo que tiene que hacer es hacer clic en las pantallas de video increíblemente rápido (por ejemplo, triplicar o multiplicar por 4 clics). De esa manera no pasará hambre y usted también debería poder jugar con éxito el juego en el software (¡al menos me ha sido útil!).
Aprobado
La herramienta de reparación ASR Pro es la solución para una PC con Windows que funciona lentamente, tiene problemas de registro o está infectada con malware. Esta herramienta poderosa y fácil de usar puede diagnosticar y reparar rápidamente su PC, aumentando el rendimiento, optimizando la memoria y mejorando la seguridad en el proceso. No sufra más por una computadora lenta: ¡pruebe ASR Pro hoy!