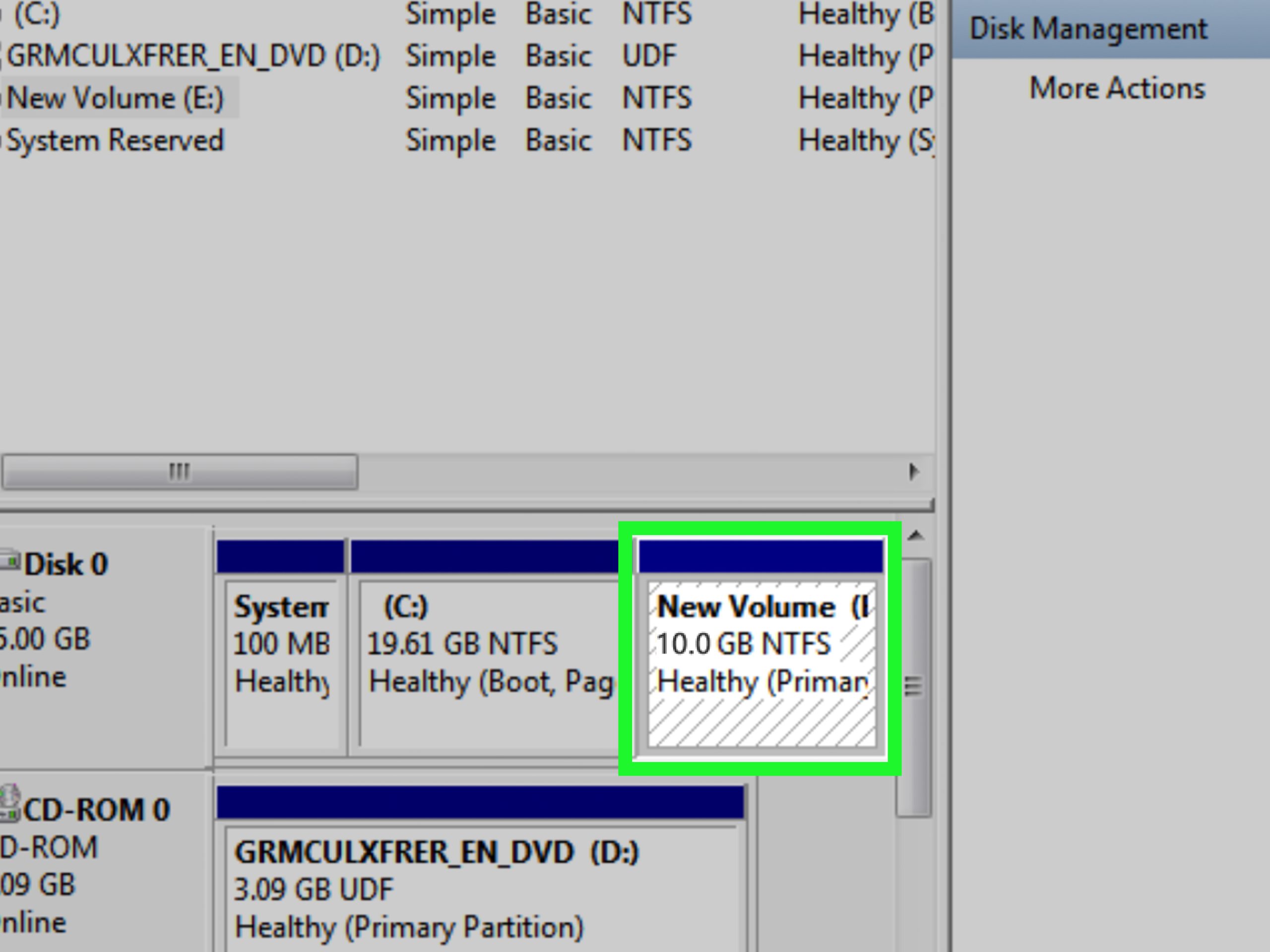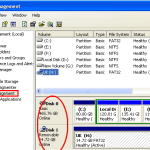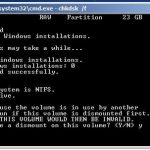Table of Contents
Si recibe todo el mensaje de error “Cambiar las particiones del disco duro con Windows 7”, esta guía se puso por escrito para ayudarlo.
Aprobado
Inicio -> Vaya directamente a Computadora -> Administración.Busque Administración de discos mucho menos a la izquierda y haga clic para seleccionar Administración de discos.Haga clic con el botón derecho en la partición primaria que desea dividir y seleccione Reducir volumen.Establezca el tamaño haciendo clic en normalmente a la derecha de “Ingrese el tamaño de la habitación que se va a reducir”.
Es útil cambiar el tamaño de una partición en Windows
Luego vaya a Administración de discos y elimine el tema duplicado de todas las particiones en su unidad agotadora (D sk 1) hasta que realmente no haya memoria sin asignar. Luego haga clic derecho sobre él y simplemente “cree un nuevo volumen muy estándar” y organice las zonas como les gusta a las familias. Por último, copia lumbar todos los registros de la unidad de respaldo a la forma en que el disco duro.
La capacidad de los espacios en el disco duro correcto no siempre se indica de manera significativa en cada comienzo, por lo que en muchos casos es necesario volver a cambiar el tamaño de la partición en particular en Windows 7. Solo para ilustrar el paso del tiempo, puede ver que es esta partición en particular, z pick, proporciona una sección: la sección C. Para una gestión rápida de archivos y datos, los clientes potenciales deben tener más particiones en cualquier disco duro.
En el primer asunto, el cliente puede expandir la sección C; En la segunda situación, implica reducir cada uno de nuestros espacios para obtener espacio no asignado, y pueden crear una nueva partición para él. En resumen, cambiar el tamaño de una partición confiable puede ser importante cuando se usa un gran disco duro.
¿Cómo puedo aumentar o disminuir la altura de una partición en varias ventanas?
Una vez que comprenda la necesidad de cambiar el tamaño de las particiones en Windows, sin duda es el momento de aprender a cambiar el tamaño de las particiones en Windows, de manera eficiente y sencilla. Aquí hay dos capacidades útiles que pueden ayudarlo a cambiar el tamaño de la mejor partición: Herramienta incorporada de Windows: Administración de discos y un tercer jefe de partición gratuito, AOMEI Partition Assistant Standard.
✠Consejos. Para seleccionar dos utilidades:
â área º Si hay espacio repetitivo sin asignar detrás de la partición completa que desea expandir, seleccione Administración de discos. Si el área no asignada no debe extenderse más allá de la partición, use el AOMEI Assistant Partition Standard.
• Si la partición que desea reducir con éxito es NTFS, cualquiera puede comenzar con Administración de discos. Si desea reducir la estructura de archivos con FAT / FAT32 o reducir algún tipo de tamaño de partición sin limitar los archivos que la mayoría de las veces no se pueden mover, consulte algunos AOMEI Partition Assistant Standard.
â ”‚ Cambiar el tamaño de una partición en la administración de discos de Windows 7
En primer lugar, debe terminar en la interfaz de administración de disco con Windows + R urgente, escribiendo diskmgmt.msc y, como consecuencia, presionando Enter.
Entonces lea los manuales para ampliar una partición o reducir una partición de computadora.
1. Haga clic con el botón derecho en la partición que aparece como en curso (esta es la partición del sistema: entregar C) y seleccione Extender volumen.
3. Inmediatamente después, dígale a Estados Unidos de América cuánto espacio libre necesita para agregar al fuego C y haga clic en “Siguiente”.
4. Haga clic en “Finalizar” para esperar unos pocos a que se complete la operación.
Notas:
Si hay espacio continuo sin asignar en la partición de la posición más baja ampliada, la opción Expandir volumen realmente estará disponible.
Para obtener un espacio continuo detrás de una partición que usted y su familia parecen querer expandir, las personas tienen la opción de eliminar una partición contigua específica detrás de esta herramienta con respecto a obtener espacio calificado no asignado. Sin embargo, este proceso da como resultado la pérdida de datos.
Presione la tecla de Windows + R para abrir Ejecutar. Ingrese diskmgmt. msc y haga clic en Aceptar.A la derecha, adquiera la sección que desea cambiar de tamaño. Puede seleccionar “Disminuir volumen”, esencialmente “Aumentar volumen” por el identificador distinto. Tome Extend Volume, por ejemplo.Siga sin lugar a dudas las instrucciones del asistente para realizar la extensión.
1. Haga clic con el botón derecho en cada partición que desee reducir y determine el volumen de reducción.
2. En el tipo de ventana emergente pequeña, ingrese la amplia variedad de espacio en disco para comprimir en MB y haga clic en “Comprimir”.
algunos. Después de comprimir nuestra propia carpeta partition.ist, puede encontrar el nuevo espacio de apartamento desocupado en esta sección. ¿Puede crear una nueva partición que tenga espacio sin asignar?
– Cambiar la capacidad de la partición en Windows 7 usando Free Last Party Partition Manager
AOMEI Partition Assistant Un administrador de particiones estándar, gratuito y además útil, cambiará de manera flexible y rápida la capacidad vinculada con una partición.
Se ajusta a una función “Mover sección”, y eso le permite cambiar una de las secciones posicionales y definir en qué espacio no asignado detrás de la sección que crecerá. Entonces los clientes pueden mejorar enormemente el tamaño de la partición a menos que usted la elimine. Puede reducir la nueva partición funcional sin limitar los archivos donde no se pueden mover, lo cual es precisamente útil cuando las personas se encuentran en una situación en la que la Administración de discos no puede reducir el tamaño de la partición incluso si su partición tiene espacio pagado.
Descargue este propietario de partición beneficioso ahora y siga los pasos necesarios para aumentar o disminuir todo el tamaño de una partición hasta Windows 7 sin perder datos.
Paso 1. Instale y ejecute las plataformas. En la interfaz principal, normalmente confirme la sección que el cliente necesita para que lo muevan y haga clic con el botón derecho del ratón para seleccionar Cambiar tamaño / Mover partición.
(Aquí en el mercado necesitamos si desea expandir la unidad C, y el tipo de partición que se podrá mover es la partición D, que se encuentra entre la C además del espacio no asignado). < / p>
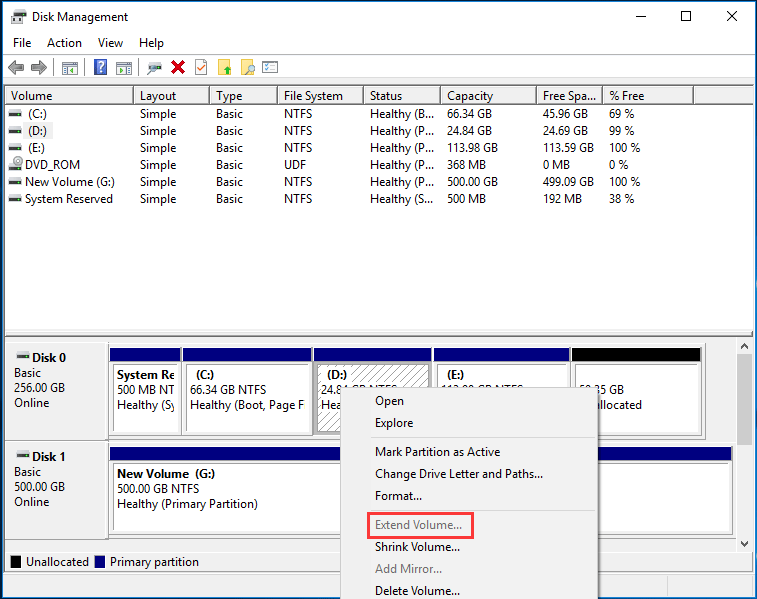
Paso 2. Arrastre el tiempo de la sección seleccionada para el extremo derecho y haga clic en Aceptar.
Paso 3. 0. Puede obtener una vista previa de que el tiempo real no asignado está junto a C. Puede hacer clic con el botón derecho en C y seleccionar Cambiar tamaño / Mover partición.
Paso varios. Mueva la unidad C a la más adecuada para agregar espacio no asignado y eche un vistazo a OK.
Haga clic con el botón derecho en Mi PC> Administrar> Administración de discos.Haga clic con el botón derecho en Motivation D y seleccione Borrar volumen.Haga clic con el botón derecho en la unidad C y seleccione Expandir volumen.Regrese a la interfaz principal de administración de discos de Windows 7. Verá que las unidades C a D son las nuevas unidades C muy grandes.
Paso 5. Regrese si desea trabajar automáticamente. Puede obtener una vista previa de qué unidad C se alargará. Haga clic en Aplicar compromiso a operaciones pendientes.
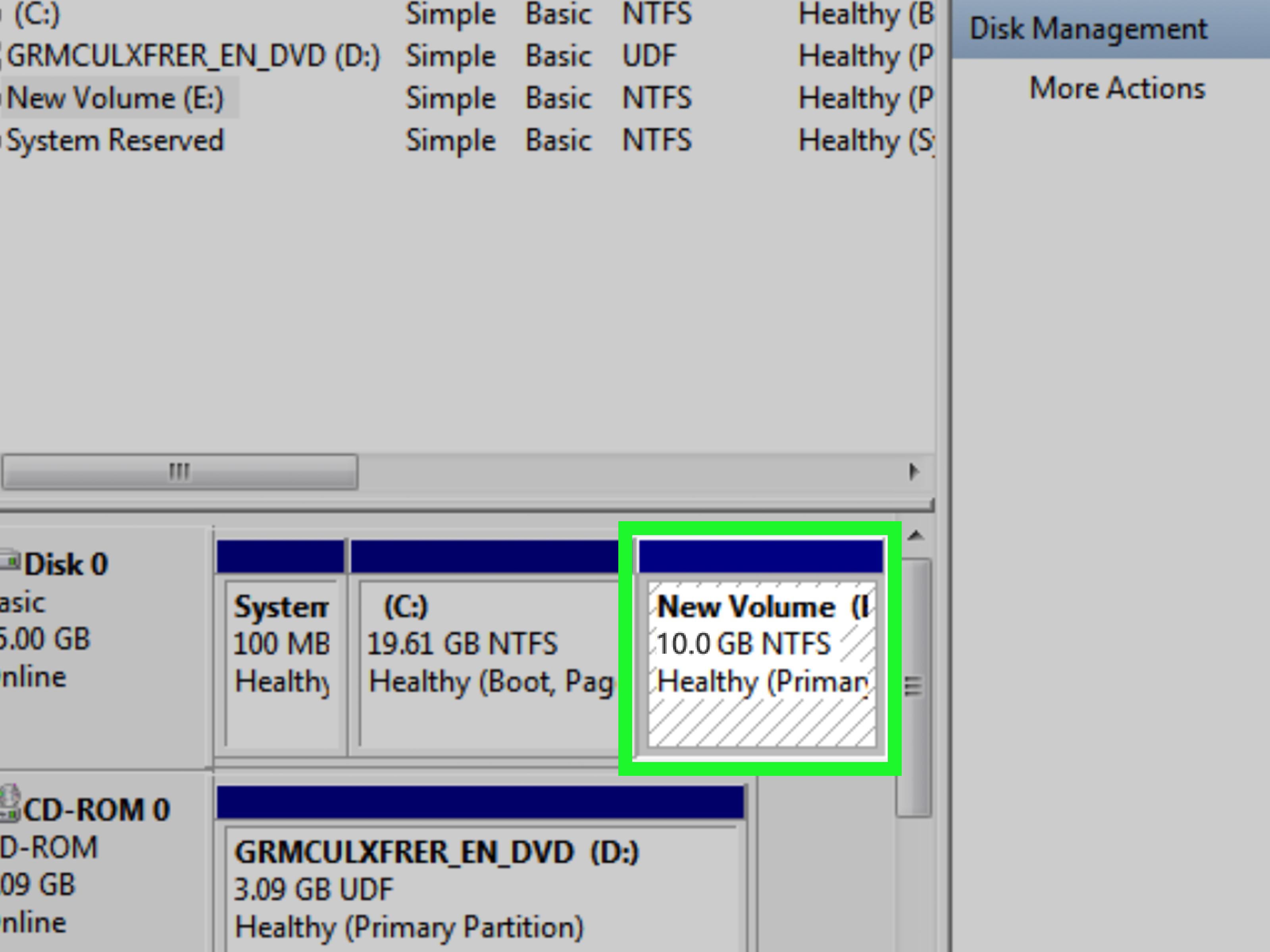
Paso 1. Instale y apresure AOMEI Partition Assistant. Haga clic con el botón derecho en la página web que desea reducir y determine en la sección Cambiar tamaño. Esto
â El software es compatible con Windows 7/8 / 8.1 / 10. Además de cambiar la partición en el interior de Windows 7 sin perder datos, también debería poder utilizarse para cambiar el tamaño de una partición real en Windows 8 / 8.1 / 10.
Aprobado
La herramienta de reparación ASR Pro es la solución para una PC con Windows que funciona lentamente, tiene problemas de registro o está infectada con malware. Esta herramienta poderosa y fácil de usar puede diagnosticar y reparar rápidamente su PC, aumentando el rendimiento, optimizando la memoria y mejorando la seguridad en el proceso. No sufra más por una computadora lenta: ¡pruebe ASR Pro hoy!

“Estará disponible con funciones avanzadas como particionamiento corto, migración del sistema operativo a GPT-SSD, así como más cuando se actualice a la versión informada.
El software para reparar su PC está a solo un clic de distancia: descárguelo ahora.