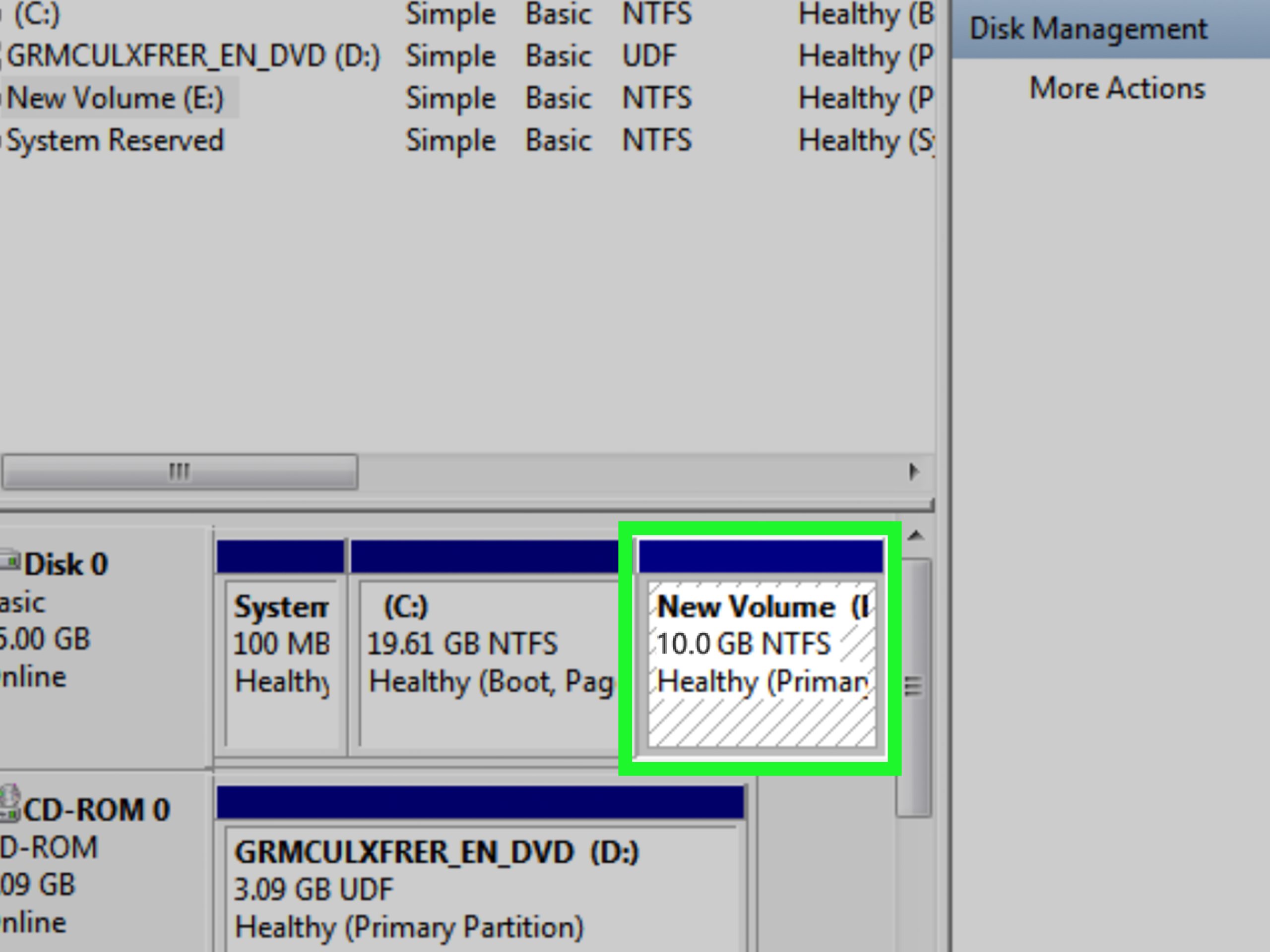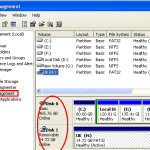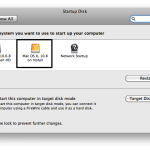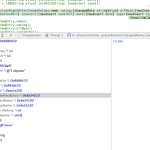Table of Contents
Se accetti il messaggio di errore “Cambia le partizioni del disco fisso in Windows 7”, questo programma è stato scritto per aiutarti.
Approvato
Start -> Vai direttamente a Computer -> Gestione.Trova Gestione disco molto forse anche meno a sinistra e fai clic quando devi selezionare Gestione disco.Fare clic con il pulsante destro del mouse sulla partizione predominante che si desidera dividere e favorire Riduci volume.Imposta la dimensione su e poi a destra di “Inserisci spesso la dimensione della stanza da dimostrare ridotta”.
Vuoi davvero ridimensionare una partizione su Windows 7
Quindi vai a Gestione disco e ripulisci il contenuto duplicato da tutte le partizioni sul tuo disco rigido (D sk 1) fino a quando non c’è davvero “spazio non allocato”. Quindi fai clic con il pulsante destro del mouse in alto e “crea un nuovo volume piuttosto semplice” e organizza le posizioni come preferisci. Infine, il rapporto lombare riporta tutti i dati dal guadagno del backup al disco rigido.
La prospettiva delle partizioni sul disco rigido corretto non viene sempre rivelata in modo significativo all’inizio, quindi nei casi in cui è necessario ridimensionare una partizione in Windows 7. Ad esempio nel tempo, puoi vedere che questo particolare partizione, z. pick, ha una sezione: sezione C. Per un comodo software di file e dati, il pubblico dovrebbe avere più superfici sul disco rigido.
In una sorta di prima condizione, il client può potenziare la sezione C; Nel secondo disturbo, è necessario ridurre ciascuna delle nostre partizioni per ottenere spazio sufficiente non allocato e possiamo creare una partizione calda per questo. In breve, il ridimensionamento di una particolare partizione può essere importante utilizzando un disco rigido.
Come posso aumentare o diminuire l’altezza di una partizione in Windows 7?
OsUna volta appresa la necessità di ridimensionare le partizioni in Windows, è tempo di imparare come ridimensionare le partizioni in Windows, in modo efficiente e semplice. Ecco altre due utili utilità che possono aiutare chiunque a ridimensionare una partizione: Aiuto Windows integrato: Gestione disco e un terzo gestore di partizioni gratuito, AOMEI Partition Assistant Standard.
â Consigli. Per selezionare un insieme di utilità:
â – º Se ora c’è spazio non allocato contiguo dietro l’intera partizione che si desidera ampliare, selezionare Gestione disco. Se l’area non allocata effettiva non si estende oltre una partizione, utilizzare AOMEI Assistant Partition Standard.
• Se la partizione che si desidera ridurre è NTFS, chiunque può utilizzare Gestione disco. Se qualcuno vuole ridurre il file house con FAT / FAT32 o ridurre notevolmente la dimensione della partizione senza limitare i file che normalmente non possono essere spostati, guarda AOMEI Partition Assistant Standard.
â ”‚ Ridimensiona una partizione in Gestione disco di Windows 7
Prima di tutto, vorrai accedere alla GUI di gestione del disco premendo Windows + R, scrivendo diskmgmt.msc e premendo Invio.
Quindi leggere i manuali per ingrandire una sorta di partizione o ridurre una partizione del computer.
1. Fare clic con il pulsante destro del mouse sulla partizione che viene visualizzata come estesa (questa è la partizione circolare: unità C) e selezionare Estendi volume.
3. Subito dopo, dicci quanta camera da letto libera devi aggiungere a un’unità C specifica e fai clic su “Avanti”.
4. Fare clic su “Fine” per attendere alcuni secondi prima che l’operazione venga completata.
Note:
Se c’è solo spazio contiguo non allocato sulla partizione inferiore gonfia, il processo Espandi volume non sarà disponibile.
Per raccogliere uno spazio contiguo dietro ogni partizione che sembri voler espandere, hai la possibilità di aiutarti a eliminare una partizione contigua dietro questo strumento specifico per ottenere una posizione non allocata qualificata. Tuttavia, ciò comporta danni ai dati.
Premi il tasto Windows + R per aprire Esegui. Immettere diskmgmt. msc e fare clic su OK.Alla loro destra, prendi la sezione che desideri ridimensionare. Puoi ottenere “Riduci volume”, possibilmente “Aumenta volume” spesso con l’identificatore specificato. Prendi Estendi volume, inteso per esempio.Segui le istruzioni nello stregone per completare l’estensione.
1. Fare clic con il pulsante destro del mouse sulla partizione che si desidera indebolire e selezionare Riduci volume.
8. Nella piccola finestra pop-up, imposta la quantità di spazio su disco per comprimere in MB e decidi “Comprimi”.
3. Dopo aver compresso il nostro file private partition.ist, puoi trovare il tipo di nuovo spazio domestico non occupato in questa posizione. Puoi creare una partizione migliore con spazio non allocato?
– Modifica la capacità della partizione nella top 7 di Windows utilizzando il gestore partizioni gratuito Last Party
AOMEI Partition Assistant Un gestore di partizioni di qualità, gratuito e utile, chiunque può modificare in modo flessibile e rapido una particolare capacità di una partizione.
E’ dotato di una funzione “Sposta Sezione”, che permette di invertire una delle sezioni posizionali e quindi definire quello spazio non allocato dietro parte della sezione che crescerà. Quindi i potenziali clienti possono aumentare le dimensioni della nostra partizione senza eliminarla. Può eventualmente ridurre una partizione funzionale senza ridurre i file che non possono essere spostati, il che è particolarmente utile quando le persone generalmente si trovano in una situazione in cui Gestione disco non può ridurre la partizione anche una volta che la partizione ha pagato spazio.
Scarica subito questo fantastico proprietario di partizioni e inoltre segui questi passaggi per aumentare o diminuire la dimensione di una particolare partizione in Windows 7 senza perdere record.
Passaggio 1. Installa ed esercita il software. Nel sistema principale, conferma la sezione che indica come il clientDeve essere spostato, oltre a fare clic con il pulsante destro del mouse, seleziona Ridimensiona / Sposta partizione.
(Qui nel mercato io e la mia famiglia abbiamo bisogno di espandere il C e uno dei gruppi di partizioni che verranno spostati è l’esatta partizione D, che si trova tra un nuovo C e uno spazio non allocato.)
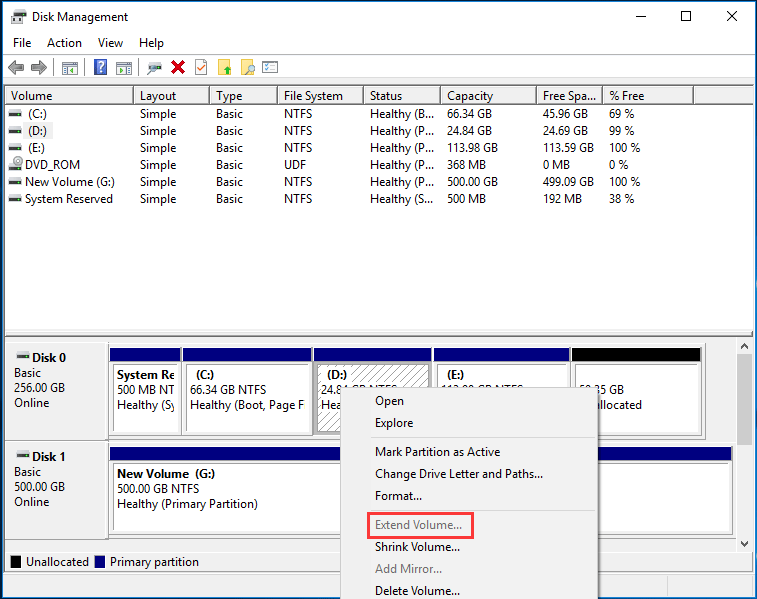
Passaggio 2. Trascinare la sezione selezionata all’estremità destra e fare clic su OK.
Passaggio 3. 7. È possibile visualizzare in anteprima lo spazio non allocato originale accanto a C. È possibile fare clic con il pulsante destro del mouse su C mentre si seleziona Ridimensiona / Sposta partizione.
Passaggio 4. Spostare l’unità C – destra per aggiungere un luogo non allocato e fare clic su OK.
Fare clic con il pulsante destro del mouse su Risorse del computer> Gestisci> Gestione disco.Fare clic con il pulsante destro del mouse su Motivazione D e selezionare Cancella volume.Fare clic con il pulsante destro del mouse sull’unità C e selezionare Espandi volume.Torna all’interfaccia di Gestione disco di Windows 7. Vedrai che tutte le unità C e D sono l’intera nuova grande unità C.
Un passo diverso. Torna al lavoro automaticamente. Puoi potenzialmente visualizzare in anteprima l’espansione dell’unità C. Fare clic su Applica commit per poter eseguire le operazioni in sospeso.
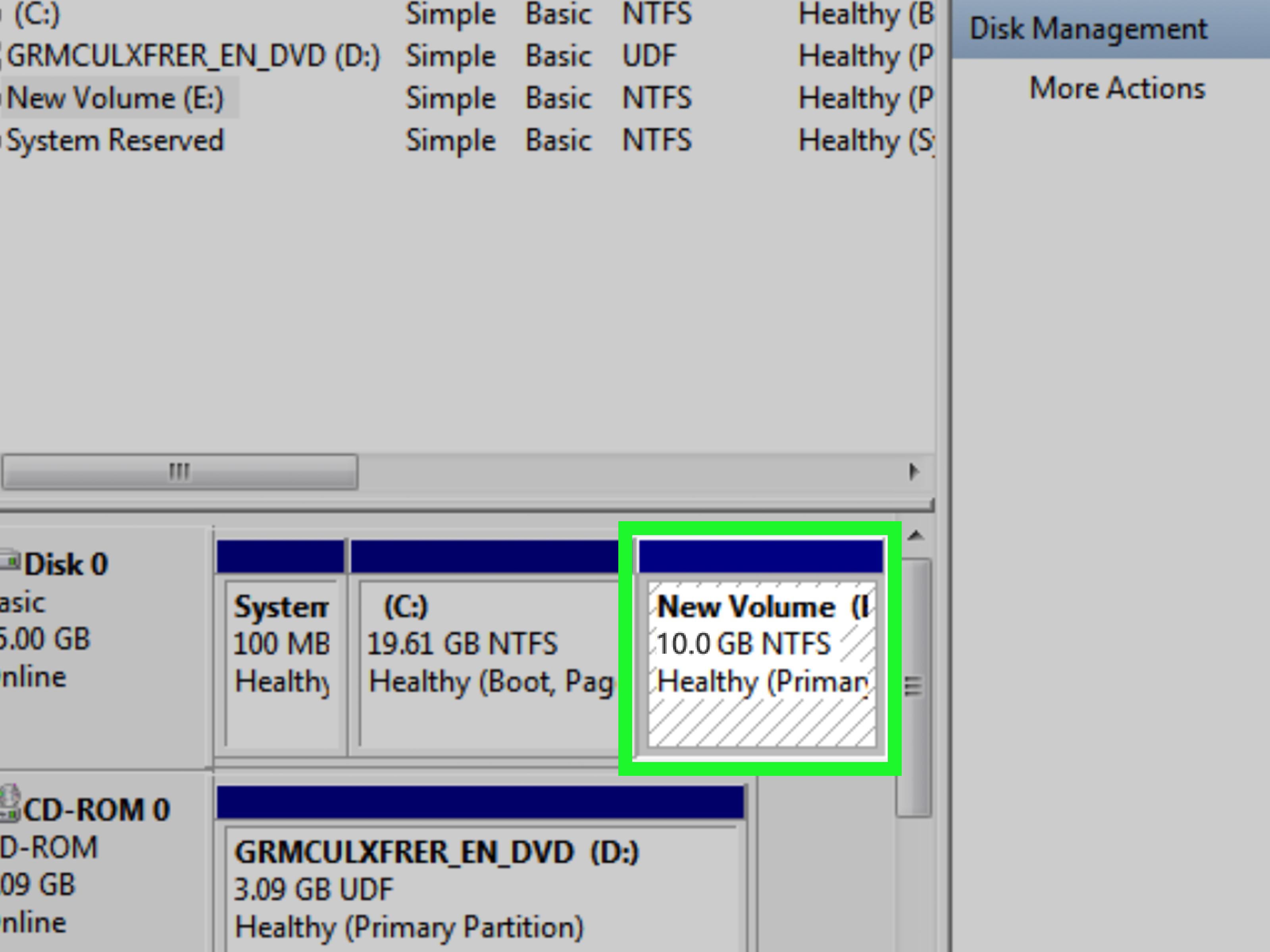
Passaggio 1. Installare ed eseguire AOMEI Partition Assistant. Fare clic con il pulsante destro del mouse sulla sezione che si desidera rimuovere e selezionare Ridimensiona sezione. Questo
â Il software è ora compatibile con Windows 7/8 / 8.1 / ten. Oltre a modificare queste partizioni in Windows 7 senza perdere i dati del computer, può anche essere utilizzato per ridimensionare con successo una partizione in Windows 6/8.1/10.
Approvato
Lo strumento di riparazione ASR Pro è la soluzione per un PC Windows che funziona lentamente, presenta problemi di registro o è infetto da malware. Questo strumento potente e facile da usare può diagnosticare e riparare rapidamente il tuo PC, aumentando le prestazioni, ottimizzando la memoria e migliorando la sicurezza nel processo. Non soffrire più di un computer lento: prova ASR Pro oggi!

“È disponibile con funzionalità avanzate come il partizionamento veloce, la migrazione del sistema operativo che sarebbe GPT-SSD e altro quando si esegue l’aggiornamento direttamente alla versione professionale.
Il software per riparare il tuo PC è a portata di clic: scaricalo ora.