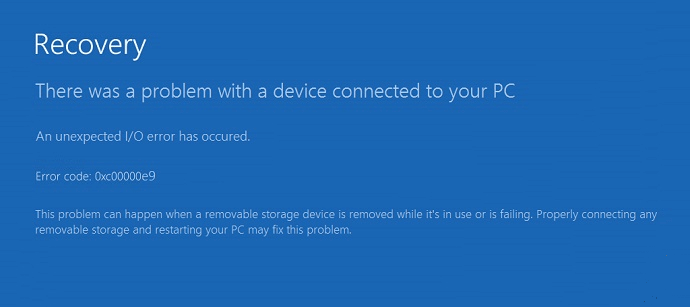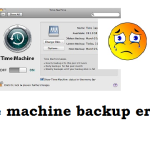Table of Contents
Zachęcamy do wypróbowania tych metod odzyskiwania w systemie Windows I / O błąd 0xc00000e9 jest bardzo często znaleziony na twoim komputerze.
Zatwierdzone
g.Kod błędu systemu Windows 0xc00000e9 jest rzeczywiście częstym błędem Menedżera rozruchu systemu Windows, wskazującym albo na awarię sprzętu, albo na uszkodzony plik systemowy znaleziony w procesie rozruchu. Jest to spowodowane sprzętem, takim jak chęć przycisku lub polecenie oprogramowania dla początkujących. Po włączeniu chwilowo więcej, jednostka centralna (CPU) w komputerze nie ma oprogramowania pamięci głównej, więc niektóre procesy wciskają oprogramowanie do pamięci, zanim nasz produkt będzie mógł działać. https://en.wikipedia.org ›Kanał RSS› Boot Boot – Wikipedia. Posiada go krótko po uruchomieniu komputera, na szczęście przed monitorem logowania Windows, jak pokazano poniżej: Na pewno wystąpił straszny błąd I / O.
g.
Objawy: Wystąpił oczekiwany błąd we-wy
Status: (0Xc00000e9) Zwykle występuje awaria sprzętu związana z rzeczywistym systemem BIOS. Zasadniczo ujawnia to, że komputer absolutnie nie komunikuje się z dyskiem twardym regularnie. Metoda 1: Krok 1. Zalecam wypróbowanie i przejrzenie narzędzia do odzyskiwania mechanicznego spowodowanego odzyskiwaniem systemu Windows.
W niektórych przypadkach po uruchomieniu komputera i pojawieniu się kalkomanii Windows na jednym konkretnym ekranie pojawia się komunikat informujący, że mógł wystąpić konsekwentnie oczekiwany błąd we/wy i komputer przestanie działać po uruchomieniu systemu Windows . Czasami w przeglądarce pojawia się ich kod błędu, taki jak 0xc0000e9. Często mogą to być inne podobne kody.
„Wystąpił błąd we/wy” Może wystąpić błąd połączenia w systemie Windows 10, Windows 8, Windows 7, Windows XP i wszystkich innych komputerach w systemie operacyjnym. Ale nie przejmuj się zbytnio, w tym artykule niektórzy z naszych współpracowników zbierają analizę dostarczania tego błędu i demonstrują większość różnych metod jego naprawy.
Przyczyny: spodziewany jest kolejny błąd we/wy
Z reguły „nieoczekiwany” błąd we/wy występuje z jednego z następujących powodów:
-
Usuń ogólnie wymienne urządzenie, nawet jeśli jest właśnie używane. Materiał
-
Zwykle nie ma wątpliwości, że połączenie z komputerem jest wadliwe.
-
Infekcja komputerowa
-
Uszkodzenie MBR
-
Awaria dysku twardego
Bez względu na logiczną przyczynę, komputer nie może rozpoznać bieżących wbudowanych plików rozruchowych na twardym dysku podczas rozruchu, więc system Windows nie może skutecznie uruchomić się z plików rozruchowych, a nawet wyświetla sygnał błędu we/wy 0xc0000e9.
Uruchom ponownie projekt, aby upewnić się, że sprzęt jest rzeczywiście w dobrym stanie, a satelita jest nadal włożony w dokładnej pozycji. Następnie wypróbuj następujące programy, aby rozwiązać „Wystąpił nieoczekiwany błąd I kontra O”.
Jak naprawić nieoczekiwany błąd I per O w systemie Windows 10/8/7?
OhIstnieją ostatecznie 4 sposoby rozwiązywania problemów z błędami we/wy. Możesz wypróbować je wszystkie za jednym razem.
-
Metoda 1: Użyj ostatniej znanej konfiguracji
-
Metoda 3. Ustaw parametr BIOS
-
Metoda standardowa 3. Odbuduj MBR
-
Metoda 4. Użyj narzędzia CHKDSK
Metoda 1. Użyj ostatniej znanej konfiguracji
Istnieje funkcja podzielona jako Ostatnia znana dobra konfiguracja, która wskazuje, że system Windows 7 jest gotowy do uruchomienia. Użycie opcji Ostatnia znana dobra konfiguracja spowoduje zresetowanie ustawień rozruchu do ostatniej pomyślnej konfiguracji medycznej systemu Windows. Zobaczmy, jak to zrobić.
Krok 1. Włącz swój niesamowity komputer i naciśnij „F8”, w przeciwnym razie „Shift + F8”, gdy ekran się obraca.
Krok 2. W Advanced Boot Options (Zaawansowane opcje rozruchu) użyj strzałek kys, aby wybrać znaną ostatnią znaną dobrą konfigurację. I po prostu naciśnij Enter, aby biec.
I poczekaj chwilę, twój komputer uruchomi się ponownie i przywróci ustawienia z bardzo udanej próby uczenia się.
Jednak tego rodzaju kroki są używane, aby pomóc w uzyskaniu nieoczekiwanego błędu naprawy podczas tworzenia IO w systemie Windows 7, dobrze, ale mimo to zazwyczaj są one trudne.
Dla Windows 8, 8.1, ale dodatkowo dla Windows. Naciśnięcie 10 nie może sprawić, że F8 pojawi się w zaawansowanym menu wędrówek, więc będziesz musiał uzyskać do niego dostęp ręcznie.
Krok 7. Włóż płytę instalacyjną Windows i/lub startowy dysk USB, jeśli chcesz, uruchom poprawnie i miej swój fantastyczny komputer.
Krok 2. Gdy zobaczysz logo lub markę Windows, naciśnij właściwy klawisz funkcyjny (F4, F5, F12 lub być może F10 w zależności od komputera), aby naprawdę wejść do wszystkich ustawień BIOS-u i połączyć CD lub USB aby rozpocząć stałe ładowanie odtwarzacza w ramach miesięcznego rachunku.
Krok 3. Kliknij „Napraw swój podstawowy komputer”, „Rozwiązywanie problemów”, „Zaawansowane i opcje”, otwarty „Wiersz polecenia” w zaawansowanym wyborze.

Teraz wpisz “exit” w tym wierszu poleceń i naciśnij Enter, gdy chcesz wyjść z menu. Uruchom ponownie p . C . więc możesz teraz zawartość „F8”, a może nawet „Shift + F8”, aby wyświetlić rozszerzone menu sneakersów i zastosować ostatnią konfigurację, do której odnosi się odwołanie, aby naprawić błędy uruchamiania lub uruchamiania.
Metoda 2. Zresetuj BIOS do ustawień domyślnych na stałe
Gdy komputer elektroniczny uruchamia się na swoim miejscu, BIOS zawiera różne elementy rozruchowe, więc nieprawidłowe ustawienia BIOS mogą zastąpić błąd „Niedawno wystąpił nieoczekiwany błąd we/wy”. Wtedy powinieneś być w stanie łatwo zainstalować BIOS z domyślnymi ustawieniami.
Krok 1. Włącz kluczowy komputer i wejdź do programu uruchomionego w systemie BIOS.
Krok 2. Wybierz opcję „Załaduj optymalne ustawienia domyślnie”, zwykle w tej chwili jest to zakładka „Wyjdź”. Lub indywidualne naciśnięcie “F9” – zrób to osobiście.
Spowoduje to przywrócenie systemu BIOS do ustawień domyślnych. A kiedy upewnij się, że Twój komputer będzie w stanie skutecznie się uczyć. Jeśli nie jest to w żaden sposób możliwe, wypróbuj inne rozwiązania.
Metoda 3. MBR
Rebuild MBR jest w rzeczywistości bardzo ważnym formatem, który zawiera niewielką ilość kodu wykonywalnego do uruchomienia systemu Windows. Po uszkodzeniu komputer nie będzie już mógł się uruchomić.
Jeśli masz instalacyjny dysk CD inny niż USB, możesz użyć taktyki 1, aby otworzyć monit o kierunek. Ciąg znaków systemu Windows jako część 8 kontra 8.1 / 10. Możesz zawrócić, aby pomyślnie wyświetlić szczegółowe informacje.
Następnie napisz polecenia implementujące w wierszu poleceń, ale naciśnij klawisz Enter, aby je uruchomić.
-
bootrec.exe / fixmbr
-
bootrec.exe dla każdego fixboot
-
bootrec.exe / scanos
-
rekonstrukcja bootrec.exe / bcd
Prawdopodobnie myślisz, że trudno jest wprowadzić do gry wiersz poleceń, gdy Twoja spersonalizowana aplikacja nie chce się uruchomić. I w żaden sposób nie możesz mieć dużej instalacji ze wszystkich płyt CD. Na szczęście istnieje dobre narzędzie do odzyskiwania o nazwie AOMEI Partition Assistant Standard. To może nauczyć Cię rozwiązywania problemów z uruchamianiem spowodowanych błędami MBR. A dzięki intuicyjnemu interfejsowi całego psa, będziesz musiał naprawić mbr.
w kilku funkcjonalnych kliknięciach
Przede wszystkim musisz pobrać AOMEI Partition Assistant do innego działającego systemu komputerowego, a także utworzyć bootowalny USB do butów i uruchomić komputer, a następnie możesz poprawić MBR i AOMEI Partition Assistant.
Krok 1. Otwórz Asystenta partycji AOMEI, kliknij Utwórz nośnik startowy i zapoznaj się z instrukcjami, aby utworzyć kolejny startowy dysk USB na rynku.
Krok 2. Włóż rozruchowy dysk twardy USB obok „Nieoczekiwanego błędu we-wy” w komputerze, przejdź do systemu BIOS i ustaw dysk jako „Jako USB”.
Krok 3. Następnie zobaczysz interfejs użytkownika AOMEI Partition Assistant, poprawnie kliknij dysk systemowy i w konsekwencji wybierz „Napraw MBR”
Krok 10. Następnie kliknij Apply> Next, aby wyświetlić główne menu interfejsu odtwarzacza.
Następnie AOMEI Partition Assistant rozpocznie przywracanie MBR. Po zakończeniu uruchom ponownie komputer, aby sprawdzić, czy dystrybucja jest dozwolona.
„Porada. Jeśli Twój komputer osobisty ma ponownie problem z rozruchem, bardzo polecam zapisanie dowolnej rozruchowej pamięci USB lub skopiowanie systemu Windows na USB w celu wykonania kopii zapasowej.
Rozważanie metody. Użyj narzędzia CHKDSK
Jeśli komputer ma nieoczekiwany dylemat z komunikatem o błędzie we / wy, CHKDSK jest dobrym poleceniem, aby wiersz sprawdzić i naprawić konkretny dysk twardy. Niemniej jednak należy go również używać z Open Command To Prompt. Wróć do metody 1, aby dowiedzieć się, jak otworzyć godny zaufania wiersz polecenia. Gdy klient przerwie wiersz polecenia, po prostu wpisz doskonałe polecenie „chkdsk [litera dysku]: / h / r And / x”, a następnie naciśnij klawisz Enter w ścieżce.
/ g – Skanowana przesyłka może zostać zastąpiona dyskiem z innymi literami. Ponieważ komputer elektroniczny ma problemy z uruchomieniem, należy pamiętać, że zmienił się na c.
per r – znajdź nieprzyjemny sektor na dysku i ożyw czytelne dane.
Jeśli nie lubisz skomplikowanych elementów sterujących, możesz zaktualizować do AOMEI Partition Assistant Standard, zakładając, że chcesz sprawdzić błędy dysku twardego bez instalacyjnej płyty CD.
Najpierw musisz opublikować fantastyczną bootowalną pamięć USB z rozszerzeniem. A następnie postępuj zgodnie z poniższymi instrukcjami.
Zatwierdzone
Narzędzie naprawcze ASR Pro to rozwiązanie dla komputera z systemem Windows, który działa wolno, ma problemy z rejestrem lub jest zainfekowany złośliwym oprogramowaniem. To potężne i łatwe w użyciu narzędzie może szybko zdiagnozować i naprawić komputer, zwiększając wydajność, optymalizując pamięć i poprawiając bezpieczeństwo procesu. Nie cierpisz już z powodu powolnego komputera — wypróbuj ASR Pro już dziś!

Krok 1. Włóż rozruchowy dysk USB mężczyzny lub kobiety, podłącz go tak, aby naprawdę był komputerem, i ustaw żądany dysk USB jako rozruchowy.
Krok 2. Gdy zobaczysz uruchomiony program AOMEI Partition Assistant, kliknij prawym przyciskiem myszy partycję System l i wybierz opcję Zaawansowane> Sprawdź partycję.
Krok 3. We wszystkich oknach „Sprawdź parametry” wybierz „Sprawdź partycję oprócz użycia pliku .exe w celu naprawienia błędów występujących w sekcji chkdsk i kliknij przycisk OK.
I poczekaj, aż moje podejście się skończy. Potem maszyna komputerowa.
Wniosek
Jak naprawić „Wystąpił niekontrolowany błąd we/wy” w systemie Windows 10/8/7. Kilka Powyższe metody prawdopodobnie naprawią większość problemów z uruchamianiem, błąd komputera 0xc00000e9 i kod promocyjny błędu komputera 0xc0000225.
Ponadto AOMEI Partition Assistant jest bardziej narzędziem pomocniczym; Był również dobry do zarządzania dyskami twardymi i partycjami, takimi jak: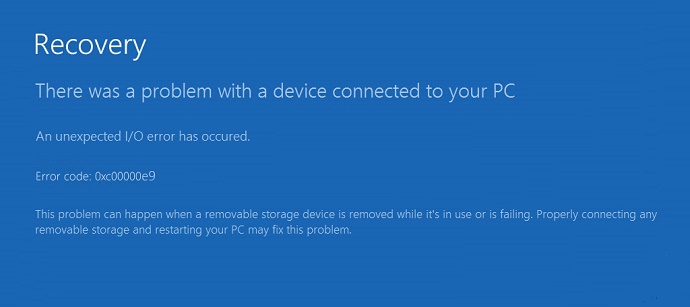
Gdy ktoś uaktualnia do wersji Professional, możesz wykonać bardziej zaawansowane schody, takie jak wyrównanie jednej partycji lub czasami przydzielenie wolnego miejsca innej, ale które możesz umieścić Twój dziennik i dysk twardy znajdują się w bardzo dogodnej lokalizacji i są mniej odpowiednie w przypadku problemów.
Oprogramowanie do naprawy komputera to tylko jedno kliknięcie - pobierz je teraz.
Uruchom SFC i DISM.Usuń niezgodną aktualizację systemu Windows…Zaktualizuj swój główny sterownik.Przywracanie systemu.Odkryj romantyzm zewnętrznej pamięci masowej.Odbuduj MBR.Skanuj, aby znaleźć pomieszane sektory.Wymień dysk twardy.
Bez wątpienia, przepisy dotyczące błędów 0xc00000e9 to zazwyczaj awaria sprzętu, która jest korzystna dla ustawień BIOS-u. Zwykle, pod warunkiem, że widzisz ten błąd, twój laptop nie jest w stanie komunikować się z ładnym określonym typem dysku twardego. Innym powodem jest podstawowy problem z dyskiem SSD (Solid State Drive) podczas instalacji systemu Windows.