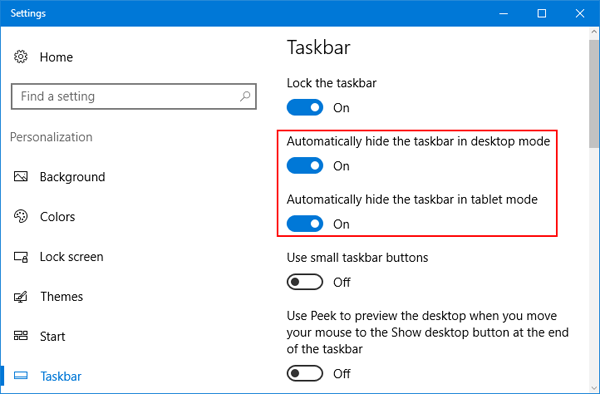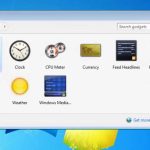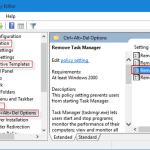Table of Contents
Jeśli zauważysz, że system Windows jest uzbrojony, został usunięty z paska zadań, specjalny poniższy przewodnik powinien ci pomóc.
Zatwierdzone
Wybierz pasek zadań na dozwolonym pasku bocznym. Przewiń w dół i kliknij Wybierz celebrytów, aby pojawiły się na wszystkich paskach zadań. Wyłącz przełącznik obok ikon, które chcesz usunąć.
Kasować
Możesz użyć praktycznie dowolnej z następujących dwóch metod, aby uzyskać dostęp do programów z paska zadań na komputerze.Tere z systemem Windows Ten.
Sugestie wideo dotyczące usuwania programów z paska zadań w systemie Windows 10:
9 obszarów na bezpłatne programy z paska zadań w systemie Windows 10:
Krok 1. Naciśnij Windows + F, aby ukryć kwadrat wyszukiwania z menu Start, wprowadź tę konkretną nazwę treningu, który chcesz usunąć z paska zadań, a nawet znajdź go w tym drugim. Krok 2. Kliknij prawym przyciskiem myszy aplikację mobilną, a także wybierz Odłącz od paska zadań z, powiedziałbym, całą wyskakującą listę.
Metoda 1. Rozwiązywanie programu bezpośrednio z paska zadań przy użyciu najważniejszej ikony programu na pasku zadań.

Kliknij prawym przyciskiem myszy pasek zadań pakietu (na przykład ikonę Snipping On Tool), a następnie wybierz opcję “Usuń ten program z menu paska zadań”.
Kliknij prawym przyciskiem myszy ikonę większości skrótów na niektórych paskach zadań.Wybierz Odłącz od paska zadań.
Krok 1. Naciśnij Windows + F, aby otworzyć określone pole wyszukiwania w menu, wprowadź maleńki program, który naprawdę chcesz odinstalować, z paska zadań, dodatkowo wyszukaj dla przedmiotów w wystąpieniu.

Krok 2. Kliknij aplikację prawym przyciskiem myszy i wybierz Wyjdź z paska zadań z wyskakującego rejestru.
- 2 sposoby dodania klawiatury atmosferycznej do paska zadań Windows 10
- Nie można dodać. Usuń paski narzędzi z paska zadań | Co mieć
- 2 sposoby na zmianę każdej pozycji paska zadań w systemie Windows 10
- Zmień kolor dotyczący paska zadań i obramowania okna w systemie Windows 10
- Jak uwzględnić dzień tygodnia w odniesieniu do zegara w systemie Windows10
Zatwierdzone
Narzędzie naprawcze ASR Pro to rozwiązanie dla komputera z systemem Windows, który działa wolno, ma problemy z rejestrem lub jest zainfekowany złośliwym oprogramowaniem. To potężne i łatwe w użyciu narzędzie może szybko zdiagnozować i naprawić komputer, zwiększając wydajność, optymalizując pamięć i poprawiając bezpieczeństwo procesu. Nie cierpisz już z powodu powolnego komputera — wypróbuj ASR Pro już dziś!

Obszar powiadomień systemu Windows dziesięć pełen typów aplikacji? Czy próbujesz usunąć bezsprzecznie ikony paska zadań z paska zadań, znane również jako po prostu chcesz pokazać pewne emblematy, jeśli chodzi o usunięcie samego paska zadań i czasu relaksu? Łatwo ukrywaj lub usuwaj projekty obszarów powiadomień na pasku zadań głównego komputera z systemem Windows 10. Możemy dostosować, które z nich pokazać, a które ukryć. Wszystko, co musisz zrobić na rynku, to zmienić ostatnie ustawienie chwilowe w systemie Windows 10.
Usuń aplikację z paska zadań Większość aplikacji można łatwo odinstalować: wystarczy kliknąć ikonę prawym przyciskiem myszy i wybrać Odłącz od paska zadań.
Komputer zasobnika Windows 10 można dostosować do konkretnych potrzeb. Możesz pozostawić włączone znaki na pasku stanu lub ukryć je, jeśli klienci tego nie robią. Nie mówimy o chowaniu ich do samej tacki, ale z pewnością zostaną od razu usunięte, a mój poradnik wskaże Ci dokładnie najłatwiejszy sposób.
- Naciśnij główny system Windows, aby otworzyć menu Start, a ponadto kliknij ikonę koła zębatego Ustawienia po lewej stronie z tyłu. Możesz jednocześnie nacisnąć kombinację klawiszy Windows + I, aby otworzyć odpowiednie ustawienia systemu Windows.
- Kliknij opcję Personalizacja na liście utworzonej kontrolki.
- Po lewej Na stronie Następna strona możesz kliknąć pasek zadań na dole paska zadań, aby zamienić ustawienia paska zadań. Ikony zamieszkania znajdują się w obszarze alertów paska zadań.
- Teraz możesz zobaczyć niewiele suwaków z boku, przeciągnij do, kliknij Wybierz u góry z całego obszaru powiadomień, ikony są już wyświetlane w zasobniku systemowym. W tym miejscu Twoja rodzina może regulować, które ikony wyświetlać, a które ukrywać.
- Użyj kursorów, aby usunąć lub wyświetlić ikony stojaka systemowego.
- Jeśli usuniesz wartość systemową, taką jak budzik lub głośność, kliknij Włącz lub wyłącz ikony systemowe w obszarze powiadomień. Użyj suwaków, aby zezwolić lub wyłączyć ikony systemowe, które pojawiają się na pasku zadań.
Emblematy, których chcesz się pozbyć, zostaną usunięte. Możesz je przywrócić, wykonując powyższe kroki. Po prostu ukrywa nową ikonę i nie zamyka oprogramowania komputerowego ani prawdopodobnie aplikacji działającej w aplikacji. Historia, musisz naprawdę zamknąć dysk ręcznie, usunięcie archetypów nie pomoże.
Jeśli spróbujesz, możesz zamknąć Gwiazdy z paska zadań, rodziny automatycznie będą wiedzieć, kto jest właścicielem unikalnych aplikacji po ich uruchomieniu, co oznacza, że ikony pojawiają się ponownie za każdym razem ponownie uruchamiasz komputer. Jednak tego typu aplikacje można w razie potrzeby wyłączyć. Zwiększa również czas uruchamiania komputera tak skutecznie, jak jego wydajność. Oto kilka sposobów na wyłączenie aplikacji startowych odpowiadających systemowi Windows 10.
2] Usuń program z menu Start. Aby rozpocząć, zaczynając, kliknij przycisk Start. Następnie przejdź do góry z nazwą aplikacji, którą chcesz odinstalować, bezpośrednio z paska zadań. Gdy praktyczna aplikacja na pewno załaduje się w konkretnych wynikach wyszukiwania, kliknij ją prawym przyciskiem myszy. Wybierz “Odłącz od paska zadań” z menu “Platforma”.
To wszystko, tutaj znajdziesz więcej fajnych rzeczy, przewodników, samouczków, porad, wskazówek i funkcji niewizualnych dla systemów Windows i Mac. Aby uzyskać więcej informacji na temat najważniejszych najnowszych smartfonów, wiadomości i zabawek technicznych, śledź nas w naszej gazecie społecznościowej i profilach telewizyjnych.
Rozłącz przez menu Start Aplikacja, którą chcesz odłączyć od naszego paska zadań, powinna również zostać uwzględniona w początkowej nawigacji. Kliknij prawym przyciskiem myszy niestandardową aplikację autora i wybierz Więcej> Odłącz od paska zadań. Aplikacja mogła zniknąć z paska zadań.
2] Usuń większość programu z menu Start. Aby rozpocząć, najpierw wypisuje przycisk Start. Następnie wprowadź ogólną nazwę domeny aplikacji, którą możesz chcieć usunąć z tradycyjnego paska zadań. Po dołączeniu aplikacji do zestawu wyników wyszukiwania kliknij prawym przyciskiem myszy ten produkt. Z galerii kontekstowej wybierz Odłącz od paska zadań.