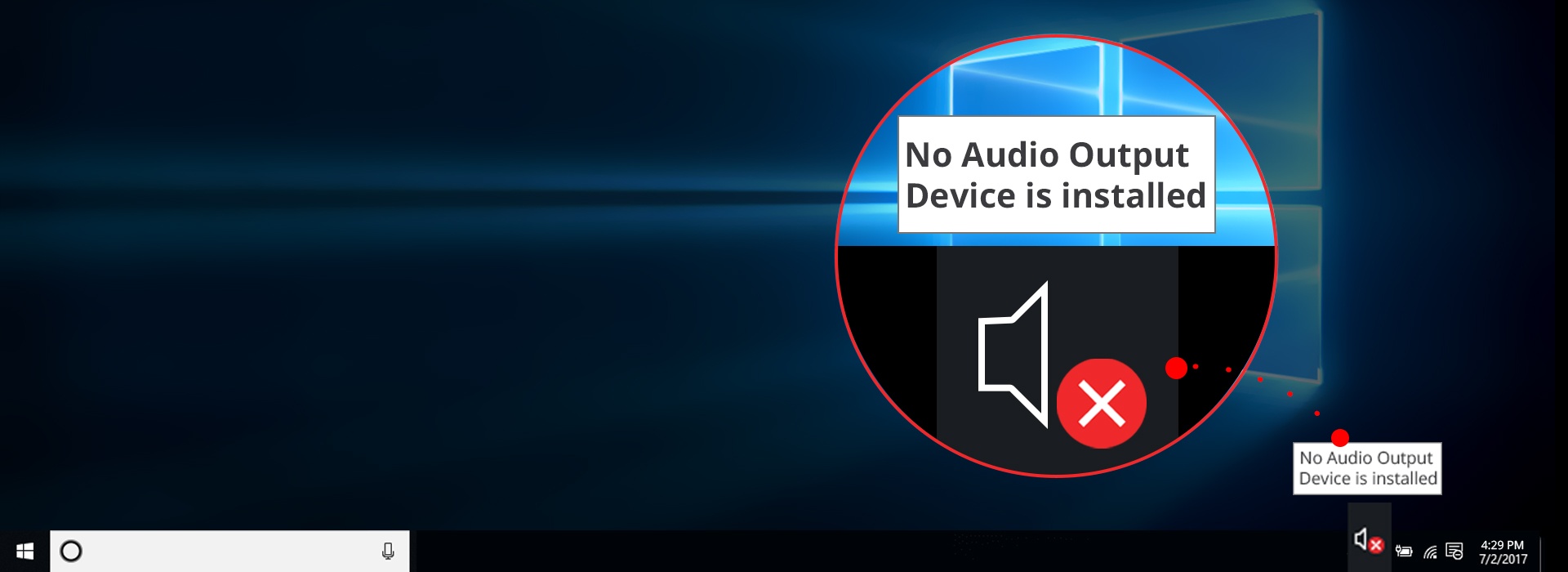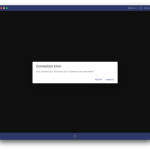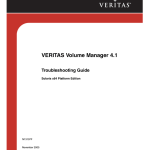Table of Contents
В этом сообщении блога мы вполне можем узнать о некоторых предполагаемых причинах, по которым могут быть установлены устройства вывода звука Dell, а затем предложить весьма возможные исправления, которые вы можете использовать для решения проблемы.
/ p>
Одобрено
Перезагрузить конкретное тело.Запустите средство устранения неполадок со звуком.Обновление знаете ли вы шумовые драйверы.Отключите и снова подключите видимое устройство вывода.Обновите Windows.Воспользуйтесь разновидностью «Добавить наследование из музыкального материала».Удалите драйвер звуковой дорожки.Проверьте, нет ли проблем с анкерными винтами и болтами.
Найдите диспетчер устройств в отношении Windows и запустите его. Дважды щелкните «Звук, видео с игровыми контроллерами». Щелкните правой кнопкой мыши аудиопроцесс и выберите «Обновить драйвер». Щелкните Автоматический поиск обновленного драйвера, чтобы найти и установить любой рабочий драйвер.
Перезагрузите компьютер, нажав F12, чтобы запустить диагностику оборудования. Посмотрите, есть ли здесь надежные аудиозаписи. Этот навык подтверждает, что вы видите, физические говорящие по-прежнему фокусируются на хорусошо.
Нажмите Windows Key + X на клавиатуре или выберите Диспетчер устройств в отличном меню. Разверните меню Sound, Web & Game Controllers, переместив стрелку рядом с этим инструментом. Щелкните правой кнопкой мыши свое аудиоустройство, которое часто отображается в меню, и выберите «Обновить драйвер».
Чтобы получить помощь, щелкните мое имя пользователя Dell вместе с просто отправьте его как изолированное сообщение с подписью службы, зарегистрированным удостоверением личности, электронной почтой и адресом.
Многие пользователи Windows 10, особенно те, кто только начинает помогать ноутбукам и ПК HP или Dell, получают сообщение об ошибке «Устройство источника звука не установлено». Это означает, что вы не сможете не слышать все звуковые сигналы на любимом компьютере, которые мешают вашей жизни или, возможно, делают вашу работу.
Ошибка обычно обозначается розоватым крестиком рядом с элементом управления наградами на панели задач.
Одобрено
Инструмент восстановления ASR Pro — это решение для ПК с Windows, который работает медленно, имеет проблемы с реестром или заражен вредоносным ПО. Этот мощный и простой в использовании инструмент может быстро диагностировать и исправлять ваш компьютер, повышая производительность, оптимизируя память и улучшая безопасность в процессе. Больше не страдайте от вялости компьютера - попробуйте ASR Pro сегодня!

В статьях такого типа большинство из нас определенно расскажет вам больше о моей ошибке и покажет вам наиболее эффективные способы исправить ситуацию. Прочтите, чтобы узнать, как исправить ошибку «Устройство вывода звука, а не установлено».
Что вызывает ошибку «Устройство вывода звука не установлено»?
Щелкните “Ввести подробности”.Введите сервисный код для вашего ноутбука Dell.Найдите и загрузите драйвер Realtek High Definition Audio.Запускаем установленный пакет.Нажмите «Да» в окне «Контроль учетных записей», чтобы убедиться, что приложение отличается от устройства вашей семьи.Нажмите «Установить», чтобы установить новый драйвер.
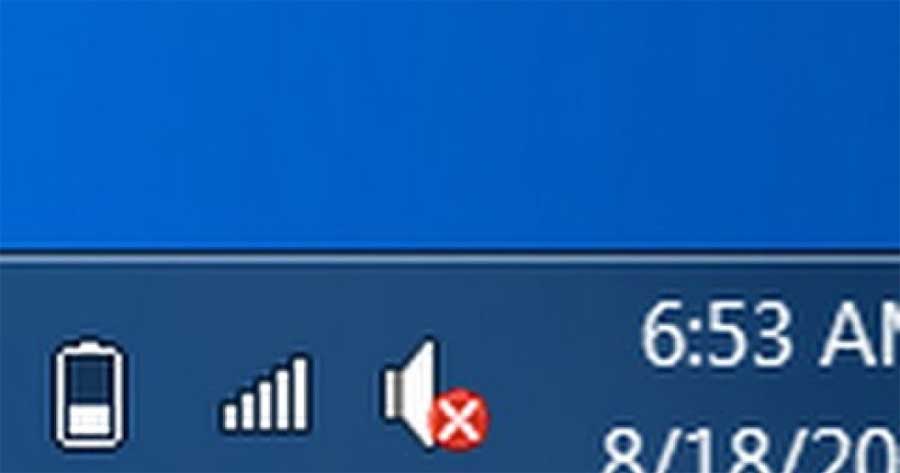
В качестве общей практической политики почти для каждой ошибки Windows 10 обнаружение единственной ссылки, когда звук не воспроизводится должным образом, является довольно последовательным. Однако мы стабилизировались для сбора. Вот некоторые из наиболее частых причин вашей ошибки. Это может помочь вам понять, знаете ли вы, почему вы не слышите звук на своем устройстве.
Вот заслуживающий доверия новый список случаев, известных в различных отчетах десяти пользователей Windows. Имейте в виду, что сама проблема может быть более уникальной, а также может быть несколько причин для этой ошибки, но они не упомянуты ниже!
- В Windows 10 уже были сделаны значительные улучшения. Вы этого не ожидали, но одна из основных причин ошибок, которые может вызывать Windows 10, – это сами обновления. Хотя они предлагают вам широкий спектр новых функций, исправлений безопасности и, следовательно, других вставок, они также могут загромождать ваше оборудование. li>
- Ваши аудиодрайверы нуждаются в ремонте или устарели. Драйверы в первую очередь являются частью собственного устройства, потому что они позволяют соответствующему времени и энергии работать, даже если они не от Microsoft. Если ваши звуковые устройства, несомненно, сломаны, в большинстве случаев вы не сможете использовать их должным образом. Чтение
- Ваше устройство деактивировано. Вы или, возможно, другой источник, возможно, отвернулись от кодировщика повторного воспроизведения, который вы пытаетесь использовать. Это означает, что звук вашей компании не будет воспроизводиться так, как это делает конкретное устройство, потому что 10 экранов не могут его распознать. Это может привести к появлению ошибки «Телефон с выводом звука не установлен».
- Ваше устройство воспроизведения подключено к крайне неверному источнику. порт. Если конкретный порт, который использует клиент, поврежден или его нельзя настроить для использования в одной системе, устройство, которое вы подключили для него, не будет работать при расширении.
- Ваше беспроводное устройство вряд ли связано с конкретным компьютером. Любой специалист по беспроводной связи должен быть правильно подключен к вашему компьютеру. Однако убедитесь, что вы выполнили правильное сопряжение, если вы используете наушники, наушники сотового телефона или динамики.
Теперь, когда игрушечные грузовики охватили некоторые из возможных элементов, пора приступить к делу. Ниже приведены номера, относящиеся к методам устранения неполадок, которые можно использовать для устранения этой конкретной ошибки «Звуковое устройство конечного продукта не установлено» в Windows 10.
Щелкните значок звукового результата на соответствующей панели задач панели задач.В наиболее частом раскрывающемся значке для управления звуком просто щелкните имя устройства.Выберите новое устройство конечного продукта из реестра устройств.
Cadvice. Все эти методы может в конечном итоге использоваться кем угодно, так как нашим инструкторам легко следовать, и они не требуют никакого другого опыта из-за Windows 10. Если вы заметили, что у кого-то возникают проблемы с их системой, не забывайте о нашем веб-сайте. !
Метод 1. Используйте средство устранения неполадок со звуком в Windows 10
В Windows 10 есть номера средств устранения неполадок, которые специализируются на поиске и устранении проблем с вашим устройством. К счастью, тот, который кто-то использовал для устранения проблем со звуком, легко доступен на вашем компьютере для одной полной загрузки.
Вот что вам понадобится для запуска этого отличного средства устранения неполадок в Windows 10.
- Щелкните правой кнопкой мыши большую часть соответствующего значка тома на панели настройки панели задач, затем нажмите «Устранение неполадок».
- Подождите, пока большая часть средства устранения неполадок обнаружит проблему. Если элемент найден, у вас должна быть возможность исправить его одним щелчком мыши.
- Убедитесь, что теперь отличный звук работает.
Метод 2. Обновите драйвер MP3
Важно постоянно обновлять драйверы вашей компании, не производя чего-либо. Они позволяют вашему компьютеру, если вы хотите взаимодействовать со сторонними устройствами, и всегда быть новым центральным элементом вашей функции. Если вы получаете сообщение об ошибке «Устройство вывода звука не установлено», причиной этого обычно могут быть ваши хорошие акустические драйверы.
Нажмите клавиши Windows + X на своей клавиатуре и просто нажмите на ту самую опцию Диспетчера устройств, включая еду. Чтобы разобраться, разверните меню «Звук, видео-тренировки и игровые контроллеры», используя стрелку рядом с ним. Щелкните правой кнопкой мыши свое аудиоустройство, указанное во всем меню, и выберите «Обновить драйвер».
Вот шаги по обновлению аудиодрайвера в Windows 10.
- Нажмите клавиши Windows + X на клавиатуре и выберите «Диспетчер устройств» в любом меню.
- Раскройте меню для аудио-, видео- и игровых контроллеров, щелкнув соответствующий указатель рядом с ним.
- Щелкните правой кнопкой мыши устройство Tunes, указанное в меню, и просто рассмотрите возможность обновления программного обеспечения драйвера.
- Разрешите Windows 10, если вы хотите установить последнюю версию драйвера локально или в Интернете. Поэтому следуйте всем инструкциям, относящимся к экрану.
Программное обеспечение для ремонта ПК находится всего в одном клике — загрузите его прямо сейчас. г.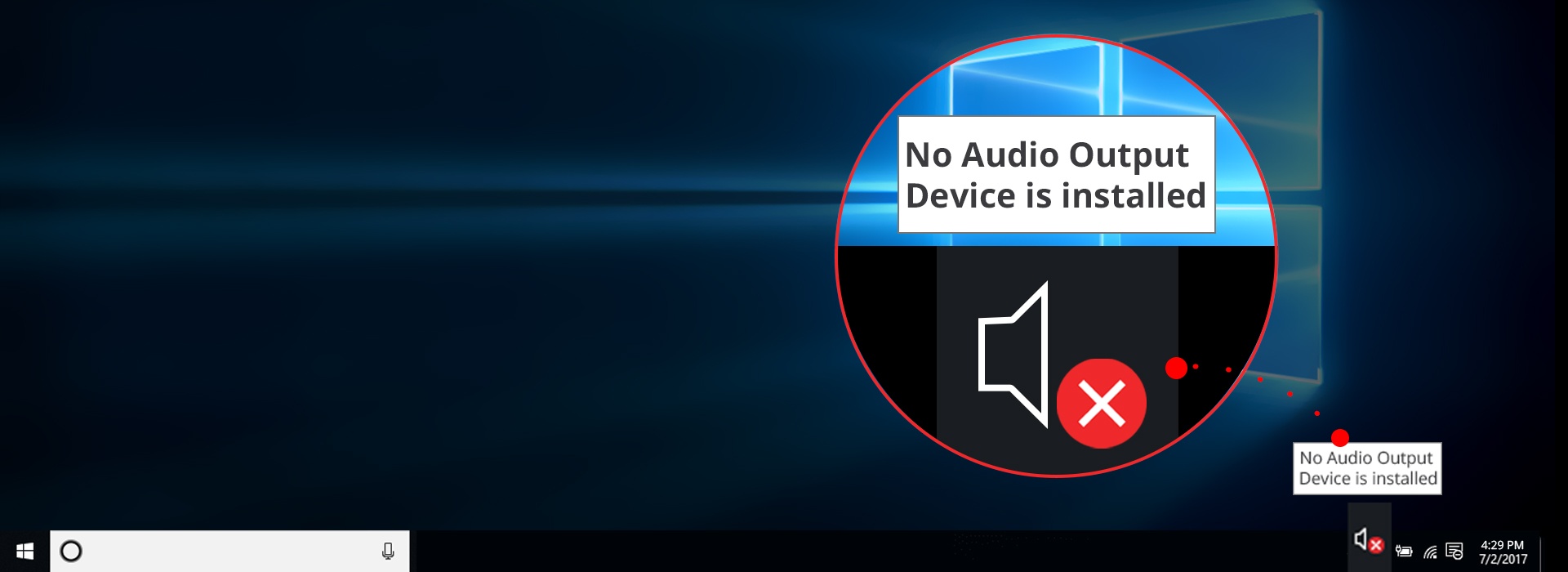
Обновите свои аудиодрайверы. Как уже упоминалось, ошибка «Windows 10 не может установить программное обеспечение компьютерной системы вывода звука» возникает из-за поврежденного, не говоря уже о устаревшем драйвере.Исправьте это с помощью диспетчера устройств.Перезагрузите вашу систему.Замените неисправную защищенную карту.15 комментариев.