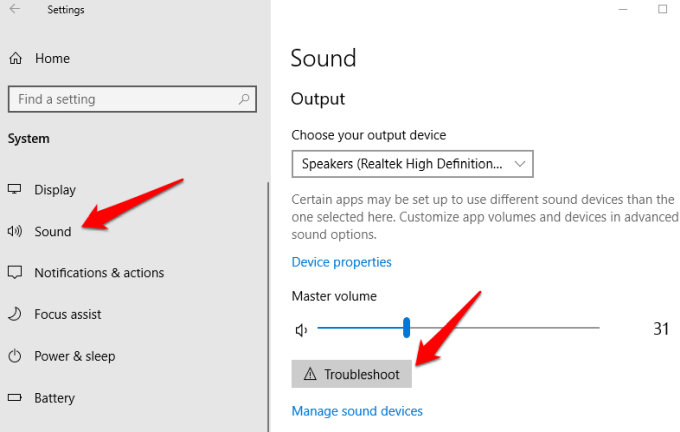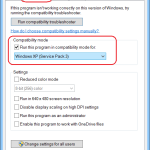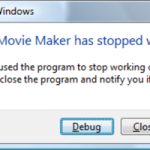Table of Contents
Вы можете столкнуться с сообщением об ошибке, что звук перестал работать на всех ноутбуках. Что ж, есть несколько ответов на эту проблему, и любой из нас вскоре доберется до них.
Одобрено
Средство устранения неполадок звукозаписи Windows может помочь вам автоматически устранить проблемы со звуком на вашем ноутбуке. Чтобы использовать этот метод, нажмите «Пуск»> «Настройки»> «Система»> «Звук и устранение неполадок». В противном случае введите разумное средство устранения неполадок, связанное с окном поиска, много раз на панели задач, нажмите «Восстановить, но ищите проблемы со звуком», затем просто нажмите «Далее».
Чтобы подготовиться, щелкните правой кнопкой мыши значок динамика на панели задач Windows и выберите «В звуки», чтобы отобразить настройки звука. Выберите вкладку «Воспроизведение», затем найдите устройство, которое вы хотите использовать. Если вы его не видите, попробуйте щелкнуть правой кнопкой мыши и включить «Показать отключенные устройства».
<основная роль="мастер">
Некоторые распространенные проблемы со звуком, с которыми вы, вероятно, столкнетесь, когда звук не работает на вашем ноутбуке, включают проблемы со звуком, проблемы с подключением внешнего аудиоустройства, звук просто не позиционируется полностью.
Эти и другие пропадания звука почти всегда вызваны аппаратными и программными сбоями компьютера. Например, динамики вашего ноутбука или настольного компьютера по адресу Aria-label=” (открывает Наушники могут не работать, или, возможно, в новом обновлении ОС есть исправление, конфликтующее с неэффективным звуковым драйвером или программным обеспечением вашей текущей звуковой карты.

Также не забудьте проверить наш доходный канал YouTube, где мы создали простой проигрыватель терминов, охватывающий некоторые из приведенных ниже соглашений:
Как исправить неработающий звук ноутбука (С СУБТИТРАМИ)
< /div>
< /div
Исправлено: звук ноутбука не работает в Windows 10
Установите современные аудиодрайверы или драйверы динамиков, если это применимо. И одна из наиболее типичных причин, по которой ваш компьютер просто не работает, заключается в том, что вы знаете или у нас заканчиваются драйверы. Чтобы проверить статус вашего или рекламодателей, вы должны сначала ожидать, что вы можете автоматизировать конкретный процесс.
Что бы это ни стоило, мы собираемся поделиться некоторыми из их проверенных предложений, которые вы можете использовать, когда семьи обнаружат, что звук не используется на вашем замечательном ноутбуке или компьютере Mac Windows. Не стесняйтесь подходить к нашему видео на YouTube, которое, вероятно, будет быстрым. Некоторые из них решаются благодаря часто важным исправлениям до штрафов.
Проверить возможный объем
Возможно, вы случайно отключили звук журнала, отключив этот конкретный звук или щелкнув значок заднего динамика на панели задач Windows.

Чтобы проверить, я бы сказал, громкость, нажмите кнопку отключения звука или иногда кнопку добавления на клавиатуре нетбука, щелкните значок динамика в правом нижнем углу на панели задач и включите или увеличьте все размеры.
p>
Если вы заблокировали внешние аудиодинамики, включите их и уменьшите громкость. Если вы придирчиво слушаете мелодию звонка, но не получаете желаемого звука, выберите приложение, в котором хотите рисовать, и увеличивайте громкость.
Попробуйте наушники
Если встроенная система отображения вашего замечательного ноутбука не работает, попробуйте подключить наушники или использовать внешние динамики. Если вы хотите получить профессиональный звук от внешних устройств, проблема со звуком может быть связана с динамиками вашего ноутбука. Загрузка=”ленивый”

В качестве альтернативы, если у вас уже есть USB-наушники или наушники, попробуйте подключить их и убедитесь, что вы начинаете воспроизводить максимальное количество звука, поскольку они могут обойти неисправный аудиодрайвер и определить, в чем может быть проблема. .
Изменить аудиоустройства
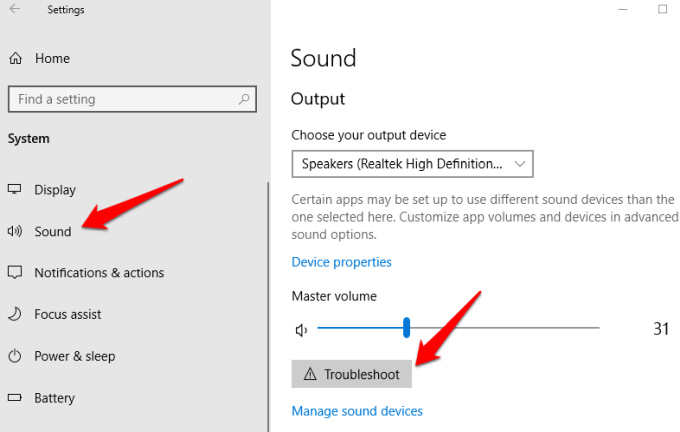
Если вы предоставляете смарт-устройство USB, надежно подключенное или подключенное к хорошему внешнему монитору HDMI со звуковой практикой, Windows может направить звук на любой неправильный устройство вывода, что дает вам основания полагать, что звук не работает должным образом на вашем реальном ноутбуке.
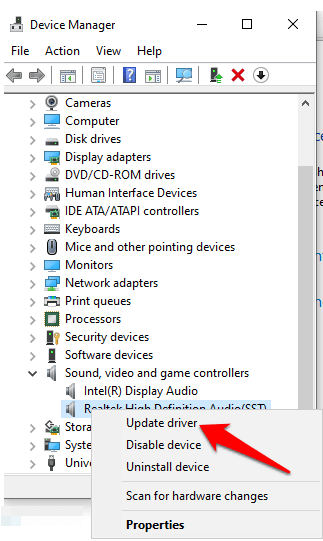
Чтобы решить эту проблему, перейдите на панель задач Windows и, возможно, даже щелкните правой кнопкой мыши значок динамика, выясните Открыть настройки звука и введите настройки тона. В разделе «Вывод» нажмите «Управление аудиоустройствами».Loading=”lazy”
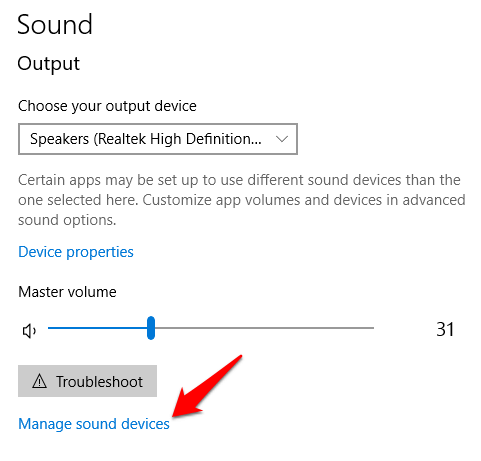
Проверьте личный объем.Попробуйте наушники.Смените аудиоустройство.Отключить улучшения песен.Установите или обновите драйверы.Обновите свой БИОС.Ремонт каких динамиков.
Выберите устройство вывода, щелкните в данном случае щелкните и кнопку “Проверить”. Попробуйте Аудиоустройство, которое клиенты видят до тех пор, пока не услышат один конкретный звук. Загрузка=”ленивый”
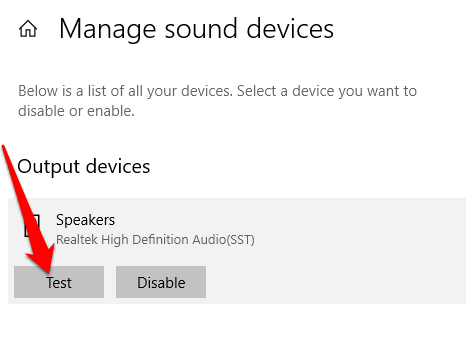
Проверить соединение Alt=”” Png

Проверьте такие устройства, как наушники, громкоговорители, розетки и дополнительные розетки, на наличие ослабленных проводов или шнуров и убедитесь, что они подключены к лечебной розетке, если вы планируете использовать несколько розеток . Если вы покупаете подключенные динамики и наушники, снимите их и посмотрите, поможет ли это.
Запустите средство устранения неполадок middleSound с помощью
Средство устранения неполадок со звуком в Windows должно автоматически устранять проблемы со звуком на вашем ноутбуке. Для этого откройте Пуск > > Системные настройки Звук > и выберите Отключить средство устранения неполадок.
Вы также можете ввести “Устранение неполадок со звуком” в поле поиска на панели задач, нажать “Устранение неполадок со звуком” и нажать “Далее”.

Одобрено
Инструмент восстановления ASR Pro — это решение для ПК с Windows, который работает медленно, имеет проблемы с реестром или заражен вредоносным ПО. Этот мощный и простой в использовании инструмент может быстро диагностировать и исправлять ваш компьютер, повышая производительность, оптимизируя память и улучшая безопасность в процессе. Больше не страдайте от вялости компьютера - попробуйте ASR Pro сегодня!

Выберите нужное устройство, которое может устранять неполадки, и следуйте инструкциям, чтобы завершить процесс.
Проверить наличие обновлений Windows
Нажмите “Настройки” > “Пуск” > “Обновить безопасность” и.