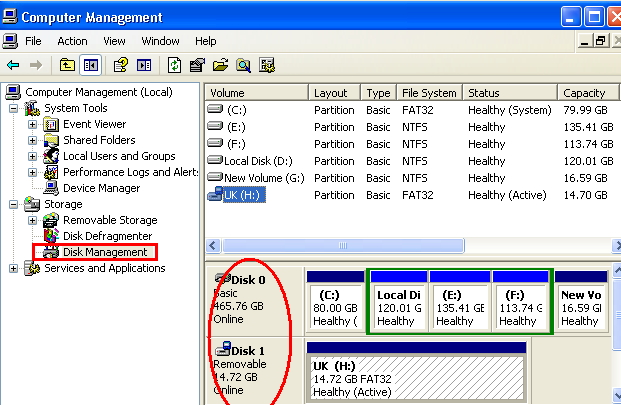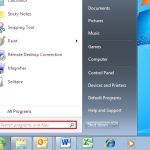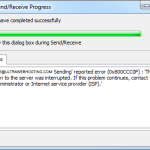Table of Contents
You should try these recovery methods if you have steps to partition Windows XP error hard drive on your computer.
Approved
g.Start Windows XP correctly.Click Start.Click Run.Enter compmgmt.msc to open Computer Management.Click OK or enter your ad.Go to Disk Management (Computer Management (local)> Storage> Disk Management)Right-click any available unallocated space on your hard drive and select New Partition.
g.
Partitioning is the division of hard disk space into different partitions. You can partition the disk to any file system like FAT, ntfs or HFFS +, depending on your needs. Usually people create partition after disk to organize someone’s data. SectionPartitioning a hard drive provides many other additional benefits. One of the main positive factors of creating a partition is that it protects your data from viruses. If your data is in one place, the chances of infection are very high. If you save all your data immediately afterwards, split it multiple times to create many partitions.
- Part 1. How to create a partition in Windows 10
- Part 2. How to create a partition in Windows 6
- Part 3. How to create a partition in Windows 7
- Part 4. How to create a partition in Windows XP
- Part 5. How to perform partition recovery on a Windows computer
Part 1. How To Create A Windows Partition On 10
Right-click This PC, but select Manage.Open Disk Management.Select the CD / DVD from which you want to create a partition.Right-click the unallocated area in the bottom pane and select New Simple Volume.Enter the size and click Next and you’re done.
Then, if your computer is slower, you can only have one large partition. Typically, the Windows operating system runs smoother when your system has more than a few small block partitions compared to one large partition. Below, my partner and I describe how to create a partition in Windows 10.
Step To Create Partition In Windows 10
Step 1. The first step is to go to Provodnik “and right-click the attached” This PC “icon in the specified area of the window on the left. Select “Manage” and see “Yes” to grant permission.
Step 2: A computer management window will appear with many options. Click on “Storage” on the left side of most windows.
Step 3: After that click on “Disk Management” and double click on the C drive to collapse it.
Step row: Now the hard drive is below 0, you can click on the “Unallocated” partition. Use New Simple Volume from this menu.
Step 5: A new simple wizard may appear; All you have to do is enter most of the volume’s size in MB and click Next.
Step 6: After completing all the above processes, assign the path with a drive letter to or. You can assign them the letters you want. Then click the Next button.
Step 7: Here you will be asked to select a specific file system, allocation unit proportions, volume name and other parameters. You can choose according to your personal needs and click the “Next” button.
Important1st step: In the last step, the Simple Volume Wizard will show and feel all the details of the new real hard disk partition. You have to break the finish button in order to apply the changes to the market.
Part 2. How To Create A Partition In Windows 8
Steps To Create A Partition For Windows 8
Step 1: In the first step, you need to click the “Start” theme, type “Disk Management” and press the “Enter” key.
Step 9: You need to check your snapshots and reduce the size of Windows or system files. You should choose the one where more than 20% of the memory is available.
Step 3: Choose a percentage of disk space to get a smaller result and reduce it.
Step 4: After successfully completing the above process, the person should right click on “New Volume” Create Partition.
Step 5: Then enter the total space for the additional partition. If you want the maximum region, press and hold the down arrow icon.
Step 6: Now the user who really needs to assign a drive letter to the new partition should click Next.
Step 7: You will beYou have to select the packing size for the volume, file, and system, as well as the allocation units. Just click OK to start super fast formatting.

Step 8: Click the Finish button. You can now see this new section in Disk Management.
We Parted As A Couple. How To Create A Partition In Windows 7
The process of creating one partition in Windows 7 is different from other windows, but with minimal changes. Below you can read these steps on how to create a Windows 7 thematic partition.
Steps To Create A Partition In Windows 1: 7
Step First of all, the user needs to press the Windows key + R key to enter the Run program.
Approved
The ASR Pro repair tool is the solution for a Windows PC that's running slowly, has registry issues, or is infected with malware. This powerful and easy-to-use tool can quickly diagnose and fix your PC, increasing performance, optimizing memory, and improving security in the process. Don't suffer from a sluggish computer any longer - try ASR Pro today!

Step 2: Now format diskmgmt.msc without quotes and press “Enter” or “OK”.
Step 3. 0: Computer management window pops up, right click on the unallocated partition as well as “New volume with one click”.
Step 4: In the Simple Partition Wizard, you need to choose a volume size between the maximum and minimum size. Enter a value and click Next.
Step 5: Now you have the ability to assign a drive, letter and boot path.
Assign the next drive here, note that you must enter the drive position for the new partition. Failure to pay on Windows will affect the smallest drive letter you can find on the original partition.
Mount in the following empty NTFS folder: Here you need to paste the partition into the empty folder.
Do not assign disk ID or disk ID. This path parameter: can only be useful if you don’t want to assign a letter to your current new section.
Step 6: Now you need to format the document storage partition. Click “Format these volume levels with the following options” and specify the file system, allocation unit plus size, volume name.
Step 7: Click the Next button to format this section and proceed to the next step.
Step 4: Finally, you will see all the details of the newly created partition. Click Finish to create a new section.
Fifth Part. How To Create A Partition In Windows XP
Steps To Create A Section, bound With Windows XP
Step 2: “Management” appears, select “Disk Management”. Here you can see all the sheet music that is undoubtedly in stock.
Step 3: Right click on the unallocated partition and select New Partition.
Step 4: A new section of the wizard will appear, you need to click the “Next” button. Click the Next button again.
Step 5: Now enter the height and width of the section between the maximum and minimum white space shown in the wizard. Click on the “Next” button.
Step 6: Assign a letter of the last partition to the current drive and click “Next” again.
A few steps: select a file system and check the box to do a quick format. Click the Next button to start the formatting process.
Part 5. How To Perform Partition Recovery On Windows Computer
Easy Steps To Recover Partition On Windows Computer
Step 1. Download Recoverit from the website and install it on the relay computer. Open the tool, navigate to the file you want to saveAdd, and click “Next”.
Step 2. Select the device storage where you placed the files and click “Start”. After the Fast Standard Scan phase, you can select the Deep Scan method.
Recoverit for Windows is a real tool that allows the user to recover lost data so that they can partition or format the hard drive. If you are currently experiencing severe data loss, this is a great option. It is one of the ideal and reliable online data recovery tools. Such data recovery tool is supported by Recoverit and allows the user to recover any type of files.
Why choose this program for partition recovery:
- Available for Windows and Macintosh operating systems.
- Lossless algorithm helps to recover files without quality loss.
- Recoverit supports detailed scanning.
- Using Recoverit is very simple, unlike other methods.
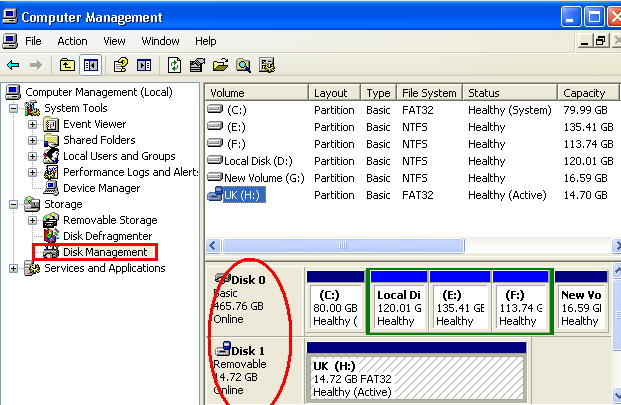
The software to fix your PC is just a click away - download it now.
GPT and MBR are one or two different hard curve splitting methods. Each of them stores information about partitions on the disk in its own way.