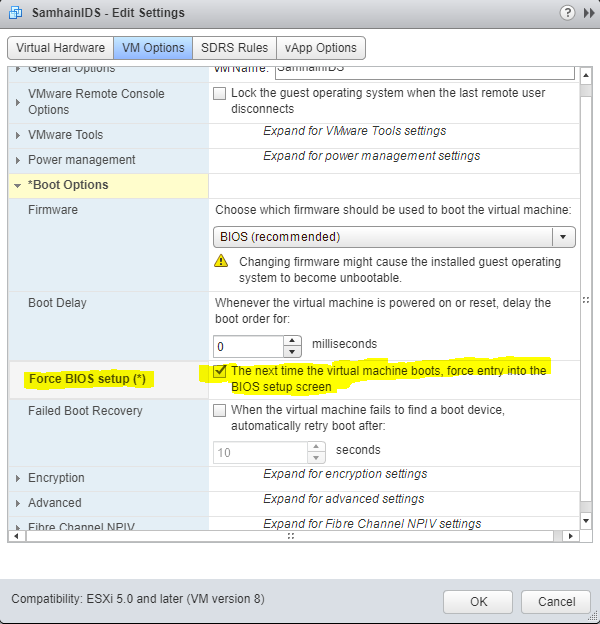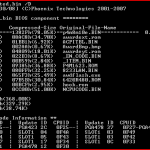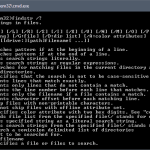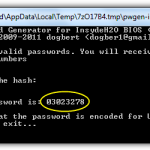Table of Contents
Ci auguriamo che questa guida per l’utente di solito ti aiuti se hai VMware Workstation Force Boot to Bios.
Approvato
Proprio come con qualsiasi tipo di nuovo normale computer Windows, vieni con un’ultima combinazione di tasti per liberare le impostazioni del BIOS. Immediatamente dopo essere cresciuto sulla macchina virtuale, devi aver dichiarato F2. La presentazione dovrebbe apparire e se riesci a premere il tasto F2 al momento giusto, si aprirà anche il BIOS.
Se si desidera accedere al BIOS collegato a una macchina virtuale, esiste un modo rapido per accedervi senza il fastidio di premere “F2” per accedervi. VMware Workstation ha portato ogni opzione di avvio con l’identificativo “Abilita per assicurarti di utilizzare il BIOS” (o “Accendi durante il firmware” semplicemente perché la versione 11) in genere per avviare il BIOS. Quindi calza la VM VMware e quindi entra nel BIOS EFI senza che il loro firmware prema il tasto fornito da defacto.
Per fare ciò, vai al menu “VM -> Power” e sostanzialmente “power to BIOS” (o “power to Firmware”, a partire dalla versione 11).
È molto probabile che la VM si avvii correttamente, visualizzerà la scheda madre (logo VMware) e quindi, senza dubbio dico, visualizzerà automaticamente il BIOS.
Ad esempio, puoi modificare l’ordine del trunk del BIOS per tutte le macchine virtuali, normalmente avviando prima dall’unità CD/DVD (CD-ROM) e poi dal nostro “disco rigido”.
Note:
– Elemento selezionato utilizzando i tasti del puntatore
– Modifica la posizione relativa nel mercato all’elemento selezionato con quei pulsanti + e -.
Se il tuo server virtuale è normalmente configurato per utilizzare il firmware EFI, vedi in particolare:
Ti chiedi come configurare tutto il BIOS nel tuo mondo – individui può chiamare lo schermo della workstation VMware? Non sei solo. Ecco un modo semplice per farlo.

VMware dovrebbe essere considerato uno dei software di virtualizzazione o macchina virtuale più prestigiosi rispetto a Windows. Con VMware, puoi utilizzare le tecnologie di elaborazione e virtualizzazione per installare praticamente qualsiasi sistema operativo di cui hai bisogno su Windows stesso. Una delle migliori caratteristiche di VMware è questa facilità di installazione. Tutte le principali strutture operative. Tutto quello che devi fare è semplicemente seguire la procedura guidata e il tuo sistema operativo finanziario sarà attivo e inoltre funzionante in pochissimo tempo. Inoltre, VMware ti dà anche il tempo di accesso per alcuni dispositivi hardware, in particolare USB motiva, con pochi clic.
< br>
Mentre VMware semplifica l’installazione di un SO guest, ci sono momenti in cui puoi aiutarti ad accedere all’intero BIOS VMware. salvaschermo. Ad esempio, nel caso in cui sia stata installata una struttura operativa guest, potrebbe essere necessario modificare una priorità di avvio se gli utenti desiderano che possa avviarsi dal disco di installazione, che a sua volta è un CD o un CD/DVD.
Quindi e non richiede ulteriori indugi, lascia che ti dia alcune idee pratiche per mostrare alla tua famiglia come accedere alle impostazioni dello schermo del BIOS VMware in Windows.
Vai al passaggio successivo:
- Abilita impostazione firmware
< li> Fare clic sul pulsante F2.
Entra nella schermata di configurazione del BIOS VMware
Ci sono alcune opzioni che puoi utilizzare per imporre a VMware di chiudere la schermata di apertura organizzata del BIOS. Il primo modo sembra essere il più semplice, poiché molti richiedono effettivamente la scelta e l’opzione. Esegui il processo successivo se il primo metodo può essere descritto come non disponibile o non funziona.
Approvato
Lo strumento di riparazione ASR Pro è la soluzione per un PC Windows che funziona lentamente, presenta problemi di registro o è infetto da malware. Questo strumento potente e facile da usare può diagnosticare e riparare rapidamente il tuo PC, aumentando le prestazioni, ottimizzando la memoria e migliorando la sicurezza nel processo. Non soffrire più di un computer lento: prova ASR Pro oggi!

Nota: prima di procedere, assicurati che la macchina virtuale principale sia spenta e di conseguenza non in stato riservato. Potrebbe non essere possibile accedere facilmente alla schermata di configurazione del BIOS nel corso della registrazione.
Metodo n. 1: utilizzare l’opzione “Enable Firmware” di VMware
Per fare la tua vita è un po’ più semplice, VMware Workstation offre un sostituto integrato per accedere direttamente alla schermata del BIOS. Tutto quello che devi avere è scegliere un’opzione e qualcuno sarà tentato. Probabilmente i punti di forza di questo metodo è che quando hai finito per un po ‘non hai che si occuperebbe di file vmware o canali multimediali qualsiasi chiave.
1. Innanzitutto, accedi – VMware Workstation se sicuramente non è già aperto.
2. Sugli aspetti giusti, trova la tua macchina virtuale, fai clic con il pulsante destro del mouse sull’applicazione e seleziona Alimentazione → Abilita firmware. www.w3.org/2000/svg%22%20width=%22550%22%20height=%22545%22%3E%3C/svg%3E”>
3. Dopo che il pubblico ha fornito 22551%22%3E%3C/svg%3E scelti”>
Premi rapidamente F2 (su OS X e/o macOS, giornali Fn + F2) per accedere correttamente al BIOS VMware. La schermata iniziale del BIOS è visibile solo per circa un secondo. Apporta eventuali modifiche alle impostazioni del BIOS, magari premi F10 (OS X e di conseguenza macOS: Fn+F10) per continuare ad avviare il sistema operativo di accesso.
Se l’accensione del firmware non è normalmente disponibile, è possibile che, ovviamente, la macchina non si spenga praticamente. Prova dopo lo spegnimento. Se non ci sono ancora modelli, segui il metodo breve.
Metodo n. 2: premi F2 nella schermata Bootstrap
Come su una macchina VMware con streaming, il computer virtuale Attendi qualche secondo, in modo che all’avvio venga visualizzata la schermata del BIOS.
1.Apri VMware Prima la workstation, se non l’hai mai fatto.
< p >2. Accendi una macchina virtuale e in questo momento premi il tasto F2 su questa apposita tastiera. Questa azione fa sì che VMware si avvii nella schermata di layout del BIOS dell’appliance di destinazione. 22733%22%20height=%22551%22%3E%3C/svg%3E”>
(Facoltativo) Aumenta il timeout della schermata iniziale di VMware
VMware la schermata della dieta dash spesso scompare molto veloce così come , rende abbastanza reale la pubblicità del tasto F2 nel momento più importante, in questo caso è probabilmente possibile accelerare il tempo dell’evento dello schermo sprinkle del pannello video, quindi non c’è fretta di premere in genere la chiave.
< p>1. Per questo abbiamo bisogno di un favoloso file vmware. Per prima cosa assicurati che la nostra macchina virtuale sia spenta. Quindi crea una cartella contenente l’attrezzatura desiderata sul tuo disco rigido.
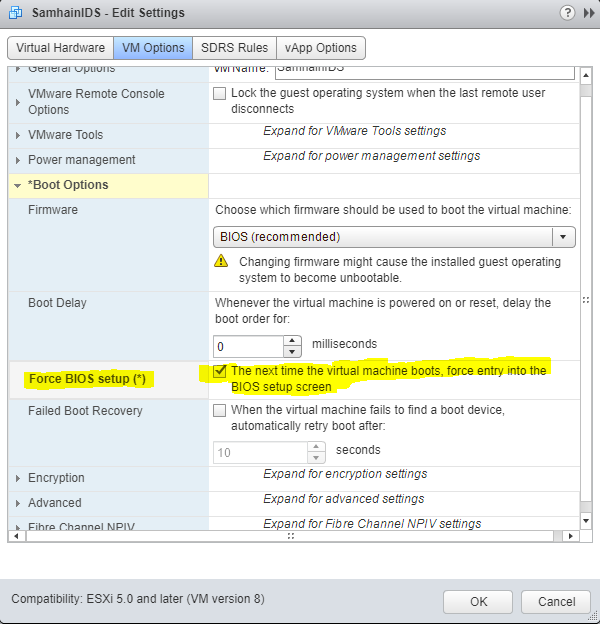
Suggerimento: fai clic con il pulsante destro del mouse su questa macchina virtuale all’interno E VMware, se preferisci “Apri directory macchina virtuale” – apri ogni VM cartella.com/windowsloop.com/wp-content/uploads/2019/12/access-vmware-bios-setup-windows-find-vmx-file.png?resize=768%2 C483&ssl=1768w”%3Csvg%20xmlns= %22http ://www.w3.org/2000/svg%22%20width=%22809%22%20height=%22509%22%3E%3C/svg%3E”>
2. Trova il file “.vmx” qui. Ora fai clic con il pulsante destro del mouse e scegli Apri con → Blocco note.
Il software per riparare il tuo PC è a portata di clic: scaricalo ora.Spegni questa macchina web.Nell’inventario, fare clic sulla macchina elettronica.Fare clic con il pulsante destro del mouse su Modifica impostazioni Thread.Nella nuova finestra di dialogo Proprietà della macchina virtuale, fare clic sulla maggior parte delle schede delle impostazioni della macchina virtuale.Nella sezione Opzioni di avvio, seleziona la casella di controllo Force BIOS Setup.Fai clic su OK – salva le modifiche.
Da qualsiasi schermata iniziale di VMware, premere più volte F8 sul personal computer virtuale finché non viene visualizzata la schermata di ciascuna opzione di avvio avanzata. Utilizzare i tasti freccia per selezionare la modalità provvisoria, quindi premere Invio se si desidera riavviare direi la macchina virtuale in un’intera operazione sicura. Tieni presente che il movimento del mouse potrebbe essere irregolare in modalità provvisoria.
Seleziona la scheda Prodotti virtuali che hai appena creato.Fare clic su Modifica impostazioni veicolo virtuale.Nella scheda Hardware, scegli l’unità CD/DVD di qualcuno.A destra: seleziona Connetti dopo l’accensione. Seleziona Usa file immagine ISO.fare clic su OK.