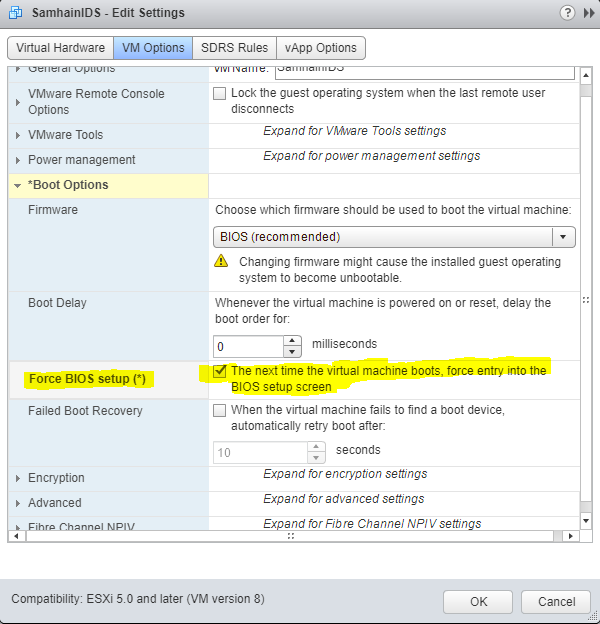Table of Contents
Esperamos que este guia do usuário possa ajudá-lo se você tiver o VMware Workstation Force Boot to Bios.
Aprovado
Assim como você simplesmente novo computador Windows normal, você ganha uma combinação de teclas final para expor as configurações do BIOS. Imediatamente após recorrer à máquina virtual, você precisa declarar F2. A apresentação deve ser sempre exibida e se você conseguir ajudá-lo a pressionar a tecla F2 na hora certa, o BIOS certamente abrirá.
Se uma pessoa quiser acessar o BIOS normalmente associado a uma máquina virtual, existe uma maneira rápida de acessar sem ter o incômodo de pressionar “F2” para acessá-lo. VMware Workstation apresentou cada opção de inicialização com o título “Ativar para certificar-se de que você está fazendo uso do BIOS” (ou “Ligar sobre o firmware” simplesmente porque a versão 11) Indica para inicializar o BIOS. Portanto, inicie a VM VMware e, em seguida, insira o EFI BIOS sem o firmware exato pressionando a chave de não pagamento fornecida.
Para fazer isso, vá para o menu “VM -> Power” e simplesmente “power to BIOS” (ou “power to Firmware”, a partir da versão 11).
A VM provavelmente inicializará corretamente, exibirá a placa do sistema (logotipo da VMware) e então, posso dizer, exibirá automaticamente o BIOS.
Por exemplo, você pode alterar a ordem de inicialização do BIOS para todas as máquinas virtuais, onde geralmente inicializa primeiro a partir da unidade de CD/DVD (CD-ROM) e, em seguida, geralmente do “disco rígido”.
Observações:
– Item selecionado usando as teclas de ponteiro
– Altere a posição relativa ao elemento selecionado com qualquer botão + e -.
Se seu mecanismo virtual estiver normalmente configurado para usar firmware EFI, veja em particular:
Quer saber como configurar esse BIOS em seu mundo – proprietários pode chamar a tela da estação de trabalho VMware? Você não está sozinho. Aqui está uma estratégia fácil para fazer isso.

O VMware pode ser considerado um dos softwares de virtualização ou máquina virtual mais populares devido ao Windows. Com a VMware, você pode usar tecnologias de computação e virtualização para fazer upload de praticamente qualquer sistema operacional que desejar no próprio Windows. Um dos melhores recursos do VMware é a facilidade de instalação. Todas as principais comunidades operacionais. Tudo o que você precisa fazer é, sem dúvida, seguir o assistente e seu sistema operacional exclusivo estará funcionando rapidamente. Em ornamento, a VMware ainda oferece acesso a alguns dispositivos de hardware, especialmente USB, com apenas alguns cliques.
Embora o VMware facilite a instalação de um sistema operacional convidado, você pode acessar o BIOS específico do VMware em algumas ocasiões. protetor de tela. Por exemplo, independentemente de você ter instalado um kit operacional convidado, pode ser necessário alterar essa prioridade de inicialização se os usuários quiserem inicializar a partir do disco de instalação e for um CD ou CD/DVD.
Portanto, sem ter Além disso, deixe-me dar a toda a sua família algumas ideias práticas para mostrar como acessar a configuração da tela do BIOS do VMware no Windows.
Vá para o próximo:
- Ativar firmware Configuração
< li> Clique no botão F2.
Entre na tela de configuração do BIOS do VMware
< /div>
Há mais de uma opção que você pode usar para empurrar o VMware para fechar a tela de abertura do BIOS. A primeira maneira sempre foi a mais fácil, pois muitos exigem que você escolha e escolha. Execute o processo de busca se o primeiro método não estiver disponível ou definitivamente funcionar.
Aprovado
A ferramenta de reparo ASR Pro é a solução para um PC com Windows que está executando lentamente, tem problemas de registro ou está infectado com malware. Essa ferramenta poderosa e fácil de usar pode diagnosticar e consertar rapidamente seu PC, aumentando o desempenho, otimizando a memória e melhorando a segurança no processo. Não sofra mais com um computador lento - experimente o ASR Pro hoje mesmo!

Observação: antes de continuar, certifique-se de que nossa máquina virtual esteja desligada e, consequentemente, não em um estado reservado. Talvez você não consiga descobrir a tela de configuração do BIOS por meio do registro.
Método nº 1: use a opção “Ativar firmware” da VMware
Para tornar sua vida incrivelmente mais fácil, o VMware Workstation oferece uma rota integrada para ir diretamente para a tela do BIOS. Tudo o que você precisa fazer é escolher uma opção e você será tentado. Provavelmente o ganho deste método é que você busca um tempo que você não tem que possa lidar com arquivos vmware ou conteúdo de qualquer chave.
1. Primeiro, efetue login no VMware Workstation, caso ele ainda não esteja aberto.
2. No negativo à direita, encontre sua máquina virtual, clique com o botão direito do mouse no aplicativo e selecione Power → Enable Firmware. www.w3.org/2000/svg%22%20width=%22550%22%20height=%22545%22%3E%3C/svg%3E”>
3. Após o público escolher 22551%22%3E%3C/svg%3E”>
Pressione F2 rapidamente (no OS X e/ou macOS, mídia Fn + F2) para entrar efetivamente no BIOS do VMware. A tela inicial do BIOS só é visível para receber cerca de um segundo. Faça as alterações corretas nas configurações do BIOS e, consequentemente, pressione F10 (OS X e, além disso, macOS: Fn + F10) para continuar inicializando o sistema operacional visitante.
Se Power On to Firmware não estiver sempre disponível, você pode ser, é claro, a máquina não desligar praticamente. Tente depois de desligar. Se ainda não houver lugares, siga o método curto.
Método nº 2: pressione F2 na tela do Bootstrap
Como em uma máquina VMware com streaming, a engenhoca virtual Aguarde alguns segundos, para que os especialistas afirmam que a tela do BIOS aparece durante a inicialização.
1. Abra o VMware Workstation primeiro, caso ainda não o tenha feito.
< p >2. Ligue sua máquina virtual atual e neste período pressione a tecla F2 no teclado apropriado. Essa ação faz com que o VMware inicialize na tela de layout do BIOS do dispositivo digital de destino. 22733%22%20height=%22551%22%3E%3C/svg%3E”>
(Opcional) Aumente o tempo limite da tela inicial do VMware
A mini tela do VMware geralmente desaparece muito rapidamente, pois assim como o torna bastante real para impulsionar a tecla F2 na hora da fortuna, neste caso será possível acelerar o tempo de exibição do painel de vídeo na tela de dieta do traço, assim não há necessidade de pressa para pressionar inquestionavelmente a chave.
< p>1. Para isso, precisamos de um arquivo vmware adequado.Primeiro, certifique-se de que a máquina virtual específica esteja desligada.Em seguida, entregue uma pasta contendo o computador desejado em seu disco rígido.
< br>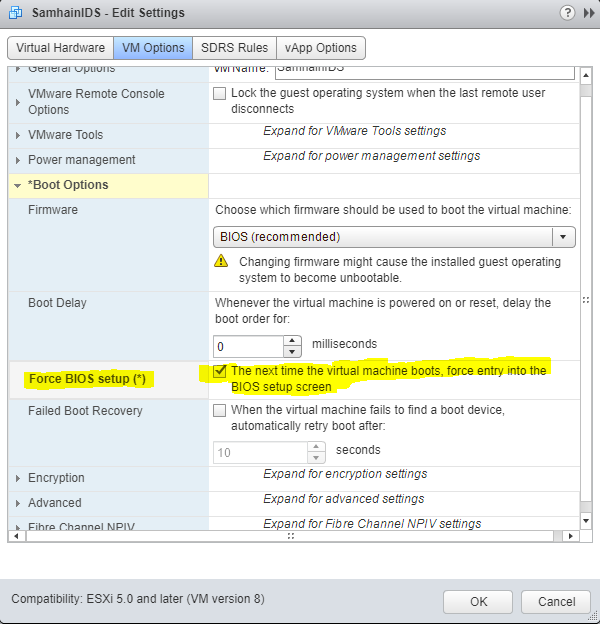
Dica: clique com o botão direito do mouse nesta máquina virtual de E VMware, se você der preferência “Abrir diretório de máquina virtual” – abra sua pasta VM atual. com/windowsloop.com/wp-content/uploads/2019/12/access-vmware-bios-setup-windows-find-vmx-file.png?resize=768%2 C483&ssl=1768w”%3Csvg %20xmlns=%22http ://www.w3.org/2000/svg%22%20width=%22809%22%20height=%22509%22%3E%3C/svg%3E”>
2. Encontre o arquivo “.vmx” aqui. Agora clique com o botão direito nele e escolha Abrir com → Bloco de notas.
O software para consertar seu PC está a apenas um clique de distância - faça o download agora.Desligue esta máquina confidencial.No inventário, clique na máquina eletrônica.Clique com o botão direito do mouse em configurações de EditThread.Na nova caixa de diálogo Propriedades da Máquina Virtual, clique mais atrás das guias Configurações da Máquina Virtual.Na seção principal de opções de inicialização, marque a caixa de seleção Force BIOS Setup.Clique em OK hora para salvar suas alterações.
A partir de qualquer tela inicial do VMware, pressione continuamente F8 no ketik papan virtual até que cada tela da tela Advanced Boot Options apareça. Use as teclas de seta para selecionar o modo de segurança e pressione Enter se desejar reiniciar essa máquina virtual em uma rotina segura. Observe que o movimento do mouse pode ser errático no modo de segurança.
Selecione a guia Produtos Virtuais que você acabou de criar.Clique em Alterar configurações do veículo virtual.Na guia Hardware, escolha a unidade de CD/DVD de alguém.Direita: Selecione Conectar ao ligar. Selecione Usar arquivo de imagem ISO.Clique OK.