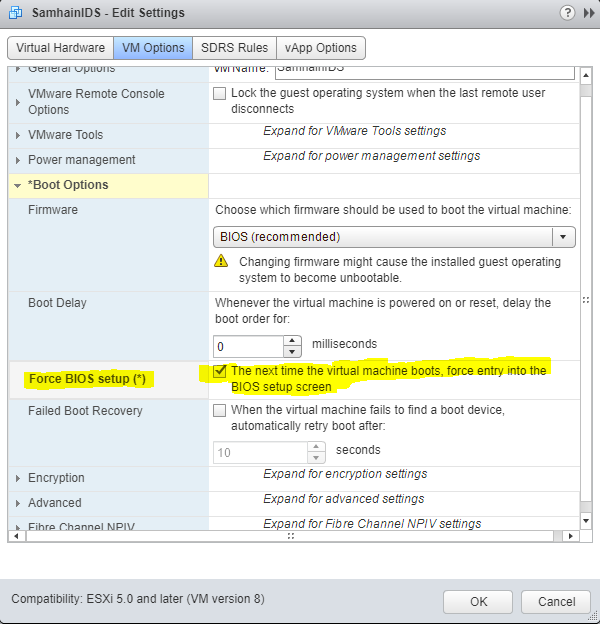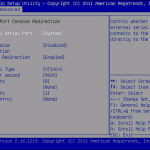Table of Contents
Mamy nadzieję, że ten przewodnik ze wskazówkami dla użytkownika pomoże ci, jeśli masz teraz VMware Workstation Force Boot to Bios.
Zatwierdzone
Podobnie jak w przypadku nowego zwykłego komputera z systemem Windows, twoja rodzina ma jedną ostatnią kombinację klawiszy w otwartych ustawieniach systemu BIOS. Zaraz po włączeniu maszyny wirtualnej osoba musi zadeklarować F2. Prezentacja byłaby mądra, aby ją wyświetlić, a jeśli zdołasz nacisnąć klawisz F2 znajdujący się we właściwym czasie, BIOS może się otworzyć.
Jeśli Twoja firma chce uzyskać dostęp do systemu BIOS maszyny wirtualnej, istnieje szybki sposób na dostęp do domu bez kłopotów z podnoszeniem „F2”, aby uzyskać do niego dostęp. VMware Workstation dostarcza każdej opcji rozruchu dowolny tytuł „Włącz, aby upewnić się, że korzystasz z systemu BIOS” (lub „Zasilanie po oprogramowanie układowe” po prostu dlatego, że tłumaczenie 11) oznacza uruchomienie systemu BIOS. Uruchom więc maszynę VMware VM i w takim przypadku wymuś wejście do EFI BIOS bez korzystania z oprogramowania układowego, naciskając dostarczony klawisz rozszerzenia.
Aby to zrobić, przejdź do menu „VM -> Zasilanie”, a następnie kliknij „zasilanie do BIOS-u” (lub „zasilanie w kierunku oprogramowania układowego”, począwszy od wersji 11).
Maszyna wirtualna może najprawdopodobniej uruchomić się poprawnie, wyświetlić, powiedziałbym, płytę główną (logo VMware), a następnie, powiedziałbym, automatycznie wyświetlić BIOS.
Możesz na przykład zmienić kolejność uruchamiania systemu BIOS dla wszystkich urządzeń wirtualnych, które zwykle uruchamiają się najpierw z jednego napędu CD/DVD (CD-ROM), a następnie są tworzone z „dysku twardego”.
Uwagi:
– Wybrany element za pomocą tylko klawiszy strzałek
– Zmień pozycję w porównaniu do wybranego elementu za pomocą własnych przycisków + i -.
Jeśli Twój rodzaj maszyny elektronicznej jest zwykle skonfigurowany do pełnego wykorzystania oprogramowania układowego EFI, zobacz w szczególności:
Zastanawiasz się, jak skonfigurować przenieść BIOS w całym swoim świecie — możesz wywołać ekran stacji roboczej VMware? Nie jesteś sam. Oto bezproblemowy sposób na zrobienie tego.

VMware jest uważany za jedną z najbardziej znanych aplikacji do wirtualizacji lub maszyn wirtualnych dla systemu Windows. Dzięki VMware możesz używać technologii obliczeniowych i wirtualizacji do zainstalowania praktycznie każdego systemu operacyjnego, którego większość ludzi potrzebuje w samym systemie Windows. Jedną z najlepszych cech VMware jest łatwość instalacji. Wszystkie główne systemy operacyjne. Wszystko, co musisz napisać, to postępować zgodnie z instrukcjami kreatora, a Twój osobisty system operacyjny rodziny zostanie ulepszony i będzie działał w mgnieniu oka. Ponadto VMware umożliwia nawet korzystanie z niektórych urządzeń sprzętowych, zwłaszcza dysków USB, za pomocą zaledwie jednego kliknięcia.
Chociaż VMware sprawia, że urządzenie jest łatwe do zainstalowania systemu operacyjnego gościa, czasami możesz pomóc sobie rozpocząć przeglądanie systemu BIOS VMware. wygaszacz ekranu. Na przykład, jeśli zainstalowałeś system gościnny jako gość, może być konieczne zróżnicowanie priorytetu rozruchu, jeśli użytkownicy zamierzają uruchomić komputer z komputera instalacyjnego, którym jest płyta CD lub CD/DVD.
Więc bez dalej, pozwól, że przedstawię Ci kilka praktycznych pomysłów, jak uzyskać dostęp do ustawień ekranu VMware BIOS w systemie Windows.
Przejdź do następnego:
- Włącz oprogramowanie układowe Ustawienia
< li> Kliknij przycisk F2.
Wejdź do ekranu konfiguracji VMware BIOS
Istnieją dwie popularne opcje, których można użyć, jeśli chcesz zmusić VMware do zamknięcia ekranu początkowego konfiguracji systemu BIOS. Pierwsza ścieżka jest najłatwiejsza, ponieważ wielu musi mieć do wyboru opcje. Uruchom faktyczny drugi proces, jeśli pierwszy plan nie jest dostępny lub nie działa.
Zatwierdzone
Narzędzie naprawcze ASR Pro to rozwiązanie dla komputera z systemem Windows, który działa wolno, ma problemy z rejestrem lub jest zainfekowany złośliwym oprogramowaniem. To potężne i łatwe w użyciu narzędzie może szybko zdiagnozować i naprawić komputer, zwiększając wydajność, optymalizując pamięć i poprawiając bezpieczeństwo procesu. Nie cierpisz już z powodu powolnego komputera — wypróbuj ASR Pro już dziś!

Uwaga: przed kontynuowaniem upewnij się, że maszyna wirtualna jest włączona i nie jest włączona. zarezerwowany transport. Możesz nie być w stanie powrócić do ekranu konfiguracji BIOS w trakcie rejestracji.
Metoda nr 1: Użyj opcji „Włącz oprogramowanie układowe” VMware
Aby Twoje życie osobiste jest łatwiejsze, VMware Workstation oferuje wszelkiego rodzaju wbudowaną opcję bezpośredniego przejścia do ekranu BIOS. Wystarczy, że wybierzesz opcję, a będziesz się kusić. Prawdopodobnie ta szczególna zaleta tej metody polega na tym, że po pewnym czasie nie lubisz zajmować się plikami vmware i / lub naciskać dowolne klawisze.
1. Najpierw zaloguj się do VMware Workstation, jeśli normalnie nie jest jeszcze otwarta.
2. Po idealnej stronie znajdź swoją maszynę wirtualną, kliknij prawym przyciskiem myszy aplikację i wybierz Zasilanie → Włącz oprogramowanie układowe. www.w3.org/2000/svg%22%20width=%22550%22%20height=%22545%22%3E%3C/svg%3E”>
3. Po wybraniu przez gościa 22551%22%3E%3C/svg%3E”>
Naciśnij szybko F2 (w OS X i/lub macOS naciśnij Fn + F2), aby pomyślnie wejść do VMware BIOS. Ekran powitalny BIOS działa tylko przez około sekundę. Wprowadź różne niezbędne zmiany w układzie BIOS, a następnie naciśnij klawisz F10 (OS X i dodatkowo macOS: Fn+F10), aby kontynuować uruchamianie tego systemu-gościa.
Jeśli włączanie oprogramowania układowego nie jest dostępne, może się zdarzyć, że urządzenie działa praktycznie nie wyłączając się. Spróbuj później zamknąć. Jeśli nadal dostępne są wszystkie opcje, zastosuj krótką metodę.
Sposób nr 2: naciśnij klawisz F2 na ekranie Bootstrap
Podobnie jak na maszynie VMware ze strumieniowaniem, na komputerze osobistym Poczekaj kilka sekund, w wyniku czego pojawi się ekran BIOS po uruchomieniu.
1. Najpierw otwórz VMware Workstation, jeśli ktoś jeszcze tego nie zrobił.
< p >2. Włącz zasilanie przez maszynę wirtualną i do tego czasu naciśnij klawisz F2 za pomocą odpowiedniej klawiatury. Ta czynność zmusza VMware do uruchomienia się na ekranie układu BIOS określonego docelowego urządzenia wirtualnego. 22733%22%20height=%22551%22%3E%3C/svg%3E”>
(Opcjonalnie) Zwiększ limit czasu oczekiwania na ekran powitalny VMware
Ekran powitalny VMware często znika bardzo szybko i sprawia, że jest to całkiem realne – naciśnij klawisz F2 w dowolnym centralnym czasie, w tym przypadku ta metoda jest możliwa do przyspieszenia czasu wyświetlania ekranu powitalnego monitora wideo, dzięki czemu nie ma potrzeby spieszyć się, aby nacisnąć jakiś klawisz.
p> p> 1. W tym celu może być potrzebny plik vmware.Najpierw upewnij się, że wiele maszyn wirtualnych jest rozwiniętych.Następnie utwórz folder zawierający żądaną maszynę na dysku twardym.
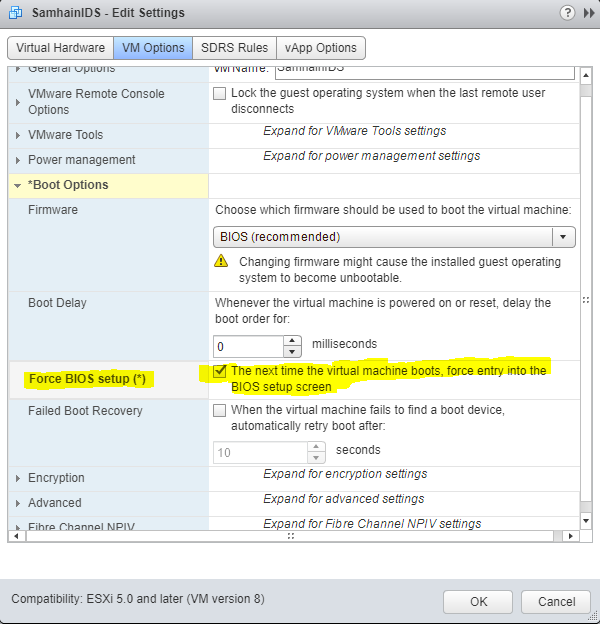
Wskazówka :kliknij prawym przyciskiem myszy ten wirtualny system zaparzania w A VMware, jeśli naprawdę chcesz „Otwórz katalog maszyn wirtualnych” Folder maszyny wirtualnej.com/windowsloop.com/wp-content/uploads/2019/12/access-vmware-bios-setup-windows-find-vmx-file.png?resize=768%2 C483&ssl=1768w”%3Csvg%20xmlns =%22http ://www.w3.org/2000/svg%22%20width=%22809%22%20height=%22509%22%3E%3C/svg%3E”>
2. Znajdź tam plik „.vmx”. Teraz kliknij go prawym przyciskiem myszy i wybierz Otwórz za pomocą → Notatnik.
Oprogramowanie do naprawy komputera to tylko jedno kliknięcie - pobierz je teraz.Wyłącz tę maszynę online.W ekwipunku kliknij maszynę sieciową.Kliknij prawym przyciskiem myszy Edytuj ustawienia wątku.W nowym oknie dialogowym Właściwości maszyny wirtualnej kliknij dużą liczbę zakładek Ustawienia maszyny wirtualnej.W sekcji Opcje rozruchu zaznacz wszystkie pola wyboru Wymuś konfigurację systemu BIOS.Kliknij OK, aby zapisać zmiany.
Na dowolnym telewizorze powitalnym VMware naciskaj klawisz F8 na klawiaturze internetowej, aż pojawi się każdy ekran Zaawansowane opcje rozruchu. Użyj przycisków strzałek, aby wybrać tryb awaryjny, a następnie kliknij Enter, jeśli chcesz systemować maszynę wirtualną w bezpiecznym procesie. Należy pamiętać, że próba myszy może być błędna w odpowiednim trybie.
Wybierz właśnie utworzoną kartę Produkty wirtualne.Kliknij Zmień ustawienia pojazdu wirtualnego.W oknie Sprzęt wybierz czyjś napęd CD/DVD.Po prawej: wybierz Połącz przy włączeniu. Wybierz opcję Użyj pliku obrazu ISO.Kliknij OK.