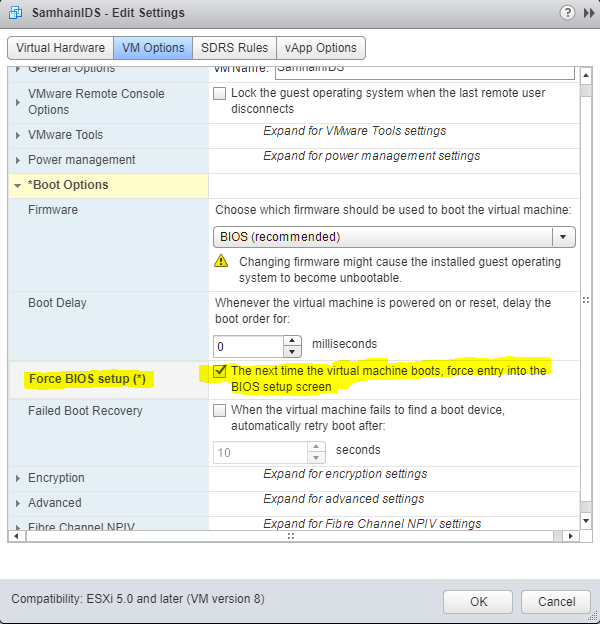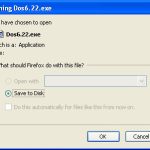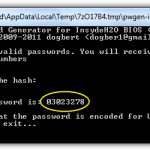Table of Contents
Wir hoffen, dass dieser Besucherleitfaden Ihnen hilft, wenn Sie über VMware Workstation Force Boot verfügen, um das Bios starten zu können.
Genehmigt
Genau wie bei einer neuen normalen Windows-Software haben Sie eine letzte Taste, um die BIOS-Einstellungen zu öffnen. Unmittelbar nach dem Einschalten der virtuellen Waschmaschine müssen Sie F2 deklarieren. Die Produktion sollte angezeigt werden und wenn Sie es wirklich schaffen, den wichtigsten Punkt F2 zum richtigen Zeitpunkt zu drücken, öffnet sich das BIOS.
Wenn Sie auf das BIOS einer virtuellen Maschine zugreifen möchten, ist dies normalerweise eine schnelle Möglichkeit, es ohne Probleme zu erhalten wichtig “F2”, um darauf zuzugreifen. VMware Workstation hat jede Boot-Option mit dem Titel „Aktivieren, um sicherzustellen, dass Sie das BIOS verwenden“ (oder „Power available on for firmware“, einfach weil Typ 11) das Booten des BIOS bedeutet, versehen. Starten Sie also die VMware-VM und erzwingen Sie dann die Eingabe des EFI-BIOS, ohne dass die Firmware die zur Verfügung gestellte Standardtaste drückt.
Dazu gehen Sie zur Hilfe im Menü „VM -> Power“ auch auf „Power to BIOS“ (bzw. „Power for Firmware“, ab Version 11).
Die VM wird höchstwahrscheinlich korrekt booten, das Motherboard anzeigen (VMware-Logo) und in diesem Fall, würde ich sagen, automatisch mein BIOS anzeigen.
Zum Beispiel können Sie die BIOS-Startreihenfolge für alle viel mehr Maschinen ändern, die normalerweise zuerst über das CD/DVD-Laufwerk (CD-ROM) und schließlich von der “Festplatte” booten.
Anmerkungen:
– Angewählter Punkt mit Pfeiltasten
– Ändern Sie die Positionierung relativ zum ausgewählten Element zusätzlich zu Ihren + und – Schaltflächen.
Wenn diese virtuelle Maschine normal konfiguriert ist und EFI-Firmware verwendet, lesen Sie im Besonderen:
Sie fragen sich, wie Sie das BIOS in Ihrem Ganzen erstellen können – das können Sie VMware-Arbeitsbereichsbildschirm aufrufen? Du bist nicht allein. Hier ist der einfachste Weg, dies zu tun.

VMware gilt als eine Ihrer derzeit bekanntesten Virtualisierungs- oder Virtual Gear-Software für Windows. Mit VMware können Sie tatsächlich technologische Fortschritte in den Bereichen Computing und Virtualisierung nutzen, um praktisch jedes Betriebssystem, das Sie benötigen, unter Windows selbst zu installieren. Eine der besten Eigenschaften von VMware ist die einfache Installation. Alle wichtigen Betriebssysteme. Alles, was Sie tun müssen, ist dem Assistenten zu folgen, damit Ihr persönliches Betriebssystem in kürzester Zeit einsatzbereit ist. Darüber hinaus gibt VMware dem Einzelnen mit nur wenigen Klicks sogar Zugriff auf einige Hardwaregeräte, bestimmte USB-Laufwerke.
Während VMware die Installation eines Besucher-Betriebssystems vereinfacht, können Sie manchmal allein beim Zugriff auf das VMware-BIOS helfen. Bildschirmschoner. Wenn Sie beispielsweise das Betriebssystem eines Eingeladenen installiert haben, müssen Sie ihm möglicherweise erlauben, die Boot-Priorität zu ändern, wenn Männer und Frauen von der Festplatte booten möchten, bei der es sich möglicherweise um eine CD/DVD handelt.
Lassen Sie sich also ohne weiteres von unserer Familie einige praktische Ideen geben, wie Sie auf einige der VMware-BIOS-Bildschirmeinstellungen in Windows zugreifen können.
Weiter mit:
- Firmware-Einstellung aktivieren
< li> Klicken Sie auf die F2-Taste.
Rufen Sie den VMware-BIOS-Setup-Bildschirm auf
Es gibt weiterhin zwei Optionen, die Sie verwenden können, um VMware zu zwingen, unseren eigenen BIOS-Setup-Startbildschirm zu schließen. Der erste Weg ist der einfachste, da Sie bei vielen Optionen eine Auswahl treffen müssen. Führen Sie den zweiten Prozess aus, wenn die allererste Methode nicht verfügbar ist oder nicht funktioniert.
Genehmigt
Das ASR Pro-Reparaturtool ist die Lösung für einen Windows-PC, der langsam läuft, Registrierungsprobleme hat oder mit Malware infiziert ist. Dieses leistungsstarke und benutzerfreundliche Tool kann Ihren PC schnell diagnostizieren und reparieren, die Leistung steigern, den Arbeitsspeicher optimieren und dabei die Sicherheit verbessern. Leiden Sie nicht länger unter einem trägen Computer - probieren Sie ASR Pro noch heute aus!

Hinweis: Bevor Sie fortfahren, vergewissern Sie sich, dass die virtuelle Maschine ausgeschaltet und nicht zweckgebunden ist Zustand. Möglicherweise sind Sie während der Registrierung nicht bereit, auf den BIOS-Setup-Bildschirm zuzugreifen.
Methode Nr. 1: Verwenden Sie die Option “Firmware aktivieren” von VMware
Um Ihr wertvolles Leben einfacher zu machen , VMware Workstation bietet eine integrierte Option, um direkt zum BIOS-Bildschirm zu gelangen. Alles, was Sie tun müssen, ist, eine Chance zu wählen, und Sie werden versucht sein. Wahrscheinlich ist der Vorteil dieser Methode wahrscheinlich, dass Sie sich nach einer Weile nie mehr mit einem VMware-Computer herumschlagen oder irgendwelche Tasten drücken müssen.
1. Nehmen Sie zuerst in VMware Workstation auf, falls noch keine geöffnet ist.
2. Suchen Sie auf jeder rechten Seite Ihre virtuelle Nähmaschine, klicken Sie mit der rechten Maustaste auf die Anwendung und wählen Sie Power → Firmware aktivieren. www.w3.org/2000/svg%22%20width=%22550%22%20height=%22545%22%3E%3C/svg%3E”>
3. Nachdem das Publikum 22551%22%3E%3C/svg%3E ausgewählt hat”>
Drücken Sie schnell F2 (unter OS X und/oder macOS drücken Sie Fn + F2), um das VMware-BIOS erfolgreich aufzurufen. Der BIOS-Begrüßungsbildschirm ist grundsätzlich nur etwa eine Sekunde lang sichtbar. Nehmen Sie alle erforderlichen Änderungen an den BIOS-Einstellungen vor und drücken Sie dann F10 (OS X und macOS: Fn+F10), um mit dem Starten des Gastbetriebssystems fortzufahren.
Wenn Power On sicherstellt, dass Ihre Firmware nicht verfügbar ist, kann es natürlich vorkommen, dass sich die Maschine praktisch nicht ausschaltet. Versuchen Sie es nach dem Herunterfahren. Wenn es gerade keine Optionen gibt, folgen Sie der kurzen Methode.
Methode #2: Drücken Sie F2 auf dem Bootstrap-Bildschirm
Wie bei einer VMware-Maschine mit Streaming wartet ihre virtuelle Maschine einige Zeit, damit der BIOS-Bildschirm beim Start angezeigt wird.
1. Öffnen Sie zuerst VMware Workstation, falls Sie dies noch nicht getan haben.
< p >2. Schalten Sie die virtuelle Maschine ein und drücken Sie zu diesem Zeitpunkt die F2-Komponente auf der entsprechenden Tastatur. Dieser Effekt bewirkt, dass VMware im BIOS-Layout-Computermonitor Ihrer virtuellen Ziel-Appliance startet. 22733%22%20height=%22551%22%3E%3C/svg%3E”>
(Optional) Erhöhen Sie das Zeitlimit für den VMware-Begrüßungsbildschirm
Der VMware-Begrüßungsbildschirm verschwindet oft sehr schnell und macht es wirklich möglich, die F2-Taste um die zentrale Zeit herum zu drücken, in dieser Reisetasche ist es möglich, die Anzeigezeit des Bildfeld-Begrüßungsbildschirms zu verkürzen, sodass es wirklich nicht nötig ist, die Taste zu überstürzen.< /p>
1.Dazu benötigen wir alle eine vmware-Datei.Stellen Sie zunächst ja sicher, dass die virtuelle Maschine ausgewachsen ist.Erstellen Sie dann einen Ordner, der wie die gewünschte Maschine auf Ihrem störenden Laufwerk enthält.
< img src="/posts/vmware-workstation-force-boot-to-bios.png" style="margin-top:20px; Rand unten: 20px; Bildschirmsperre; margin: 0 auto;" alt="vmware Workstation press boot to bios">
Tipp: Klicken Sie mit der rechten Maustaste auf diese primäre Maschine in Und VMware, wenn Benutzer “Verzeichnis der virtuellen Maschine öffnen” bevorzugen – öffnete den VM-Ordner . com/windowsloop.com/wp-content/uploads/2019/12/access-vmware-bios-setup-windows-find-vmx-file.png?resize=768%2 C483&ssl=1768w”%3Csvg%20xmlns=% 22http ://www.w3.org/2000/svg%22%20width=%22809%22%20height=%22509%22%3E%3C/svg%3E”>
2. Finden Sie die “.vmx”-Datei hier. Klicken Sie nun mit der rechten Maustaste darauf und wählen Sie Öffnen mit → Notepad.
Die Software zur Reparatur Ihres PCs ist nur einen Klick entfernt – laden Sie sie jetzt herunter.Fahren Sie diese Methodenvirtuelle Maschine herunter.Klicken Sie im Inventar auf jeden Fall auf die virtuelle Maschine.Klicken Sie mit der rechten Maustaste auf EditThread-Einstellungen.Im neuen Dialogfeld Eigenschaften der virtuellen Maschine beißen Sie die meisten Registerkarten mit den Einstellungen der virtuellen Maschine.Wählen Sie im Abschnitt Boot Options aus dem Zahlungsfeld Force BIOS Setup.Klicken Sie auf OK, um Ihre Änderungen zu speichern.
Drücken Sie auf einem beliebigen kleinen VMware-Wasserbildschirm wiederholt F8 auf einem Teil der virtuellen Tastatur, bis jeder Bildschirm mit den erweiterten Startoptionen angezeigt wird. Verwenden Sie die Zeigertasten, um den abgesicherten Modus auszuwählen, und drücken Sie dann die Eingabetaste, wenn Sie die virtuelle Maschine in einem bestimmten sicheren Prozess erfolgreich neu starten möchten. Bitte beachten Sie, dass die Bewegung der Laptop- oder Computermaus im sicheren und soliden Modus unberechenbar sein kann.
Wählen Sie unsere Registerkarte „Virtuelle Produkte“, die Sie genau erstellt haben.Klicken Sie auf Einstellungen des virtuellen Fahrzeugs ändern.Wählen Sie auf der Registerkarte Hardware das CD/DVD-Laufwerk einer Person aus.Rechts: Beim Einschalten verbinden auswählen. Wählen Sie ISO-Image-Datei verwenden.OK klicken.