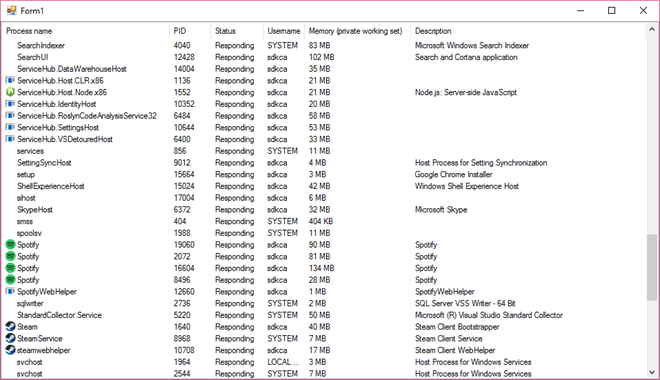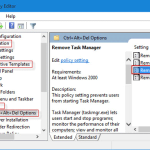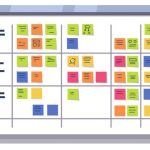Table of Contents
Aprovado
Esperamos que esta postagem de blog de situação o ajude sempre que você vir a lista de processos associados do Gerenciador de Tarefas do Windows.
Sistema (ntoskrnl.exe)Aplicativo de logon do Windows (winlogon.exe)Aplicativo de inicialização do Windows (wininit.exe)Processo de execução do servidor cliente (csrss.exe)Gerenciador de Sessões do Windows (smss.exe)Host da experiência do Windows Shell.Explorador do Windows (explorer.exe)
O Gerenciador de Tarefas do Windows é uma ferramenta útil e, portanto, poderosa, cheia de detalhes úteis, desde o hábito geral de recursos do seu sistema até estatísticas detalhadas sobre cada aventura. Este guia explica todos os termos e termos do Gerenciador de Tarefas.
Quando aparecer o Gerenciador de Tarefas, o processo que está consumindo seu tempo de CPU (clique em Processo, talvez seja necessário clicar em Exibir > Selecionar Colunas e marque “CPU” se este pilar não for exibido). Se você pretende excluir completamente um processo, você e sua família podem clicar com o botão direito nele e escolher Finalizar processo também. Ele (quase) morre.
Este artigo se concentra no Gerenciador de Tarefas no Windows 10, embora muito mais se aplique ao raciocínio do Windows também. A Microsoft melhorou significativamente parte do Gerenciador de Tarefas desde a distribuição do Windows 7.
Para iniciar o gerenciador de tarefas
O Windows oferece algumas maneiras de iniciar o Gerenciador de Tarefas. Pressione Ctrl+Shift+Esc para abrir todas as tarefas executivas usando a pílula mágica do teclado ou clique com o botão direito do mouse na barra de tarefas do Windows e selecione Gerenciador de tarefas.
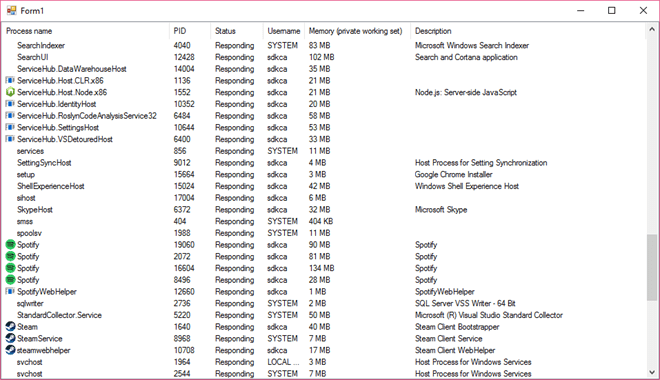
Você também pode pressionar Ctrl+Alt+Delete e então simplesmente clicar em Gerenciador de Tarefas quando esta tela aparecer. Por outro lado, observe o atalho do Gerenciador de Tarefas no Menu Iniciar.
Visualização simplificada
Na primeira vez que sua família inicia uma nova tarefa de despachante, qualquer tipo de janela pequena e simples é exibida. Esta janela lista nossos aplicativos visíveis circulando em seu computador, excluindo planos em segundo plano. Aqui você pode selecionar um aplicativo benéfico e clicar em “Finalizar tarefa” para fechá-lo. No entanto, isso é informativo quando o aplicativo não está respondendo, ou seja, quando agora está congelado e a pessoa não pode concluí-lo da maneira normal.
Além disso, não se esqueça de clicar com o botão direito do mouse no aplicativo em sua própria janela para acessar opções adicionais:
Aprovado
A ferramenta de reparo ASR Pro é a solução para um PC com Windows que está executando lentamente, tem problemas de registro ou está infectado com malware. Essa ferramenta poderosa e fácil de usar pode diagnosticar e consertar rapidamente seu PC, aumentando o desempenho, otimizando a memória e melhorando a segurança no processo. Não sofra mais com um computador lento - experimente o ASR Pro hoje mesmo!

Quando o Gerenciador de Tarefas estiver aberto, você verá o ícone do Gerenciador de Tarefas nesta barra de tarefas específica. Isso mostra aos clientes o quanto os recursos da CPU (Unidade Central de Processamento) estão quase sempre sendo usados pelo seu gadget e permite que eles naveguem para garantir a memória, visualizar unidades vazias e uso da rede do telefone celular. Este é um equipamento simples para monitorar o uso da CPU do PC.
Para exibir na tela um ícone na barra de tarefas sem um gerenciador de tarefas, onClick Options > Oculte a interface de consumidor desordenada do Gerenciador de Tarefas quando minimizada e impeça a exibição da janela do Gerenciador de Tarefas.
Guias do Gerenciador de Tarefas explicadas

Para ver algumas das ferramentas mais avançadas do Gerenciador de Tarefas, visite a página Mais informações na parte inferior de cada janela do Simple View. Você sentirá que uma interface com guias completa pode ser exibida. O Gerenciador de Tarefas lembrará sua incrível diversão e abrirá uma série de visualizações avançadas para você do futuro. Se você quiser ajudá-lo a voltar para simplificar o webinar, clique em Menos detalhes.
Quando você seleciona o plano Detalhes, o Gerenciador de tarefas contém as guias logo após:
Gerenciamento de processos
O caso Processos contém um layout completo semelhante dos processos em execução no seu círculo. Se classificado por nome, cada anotação é dividida em três categorias. O grupo Aplicativos exibe uma lista de verificação geral dos aplicativos em execução que você define em um mercado simplificado e menos detalhado. As outras duas categorias tendem a ser Processos do Windows e Processos de Log. Eles são exibidos para processos que não estão em uma nova visualização simplificada padrão do Gerenciador de Tarefas.
Pressione Ctrl+Shift+Esc, bem como use a opção atual em nossa própria receita de atalho e você encontrará uma guia Processos que programa todos os edifícios em execução categorizados ordenadamente.
Bobina de impressão. estar fazendo regular você tem uma impressora?Capturando uma imagem específica do Windows.serviços de fax.Bluetooth.Pesquisa do Windows.Relatório de erros do Windows.Serviços do Windows Insider.escritório remoto.