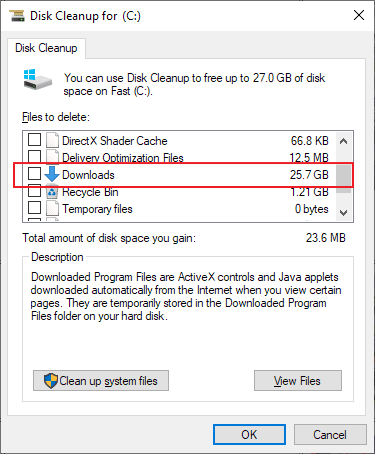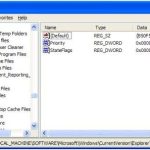Table of Contents
Durante los últimos días, algunos de nuestros usuarios han encontrado un código de error conocido adecuado mientras limpiaban la unidad de recuperación exacta. Este problema puede presentarse por muchas razones. Analicemos algunos de ellos a continuación.
Aprobado
¿Cómo elimino la unidad de recuperación en Windows 10?
Si encuentra clips creados o copiados previamente para ayudarlo a la unidad de recuperación y desea que puedan conservarlos, copie la PC actual a otra unidad: ingrese C: como unidad. Use Erase para tropezar con todos los archivos que ahora ha guardado previamente en el archivo de recuperación. Seleccione archivos o carpetas y nuevos medios Shift + Delete para guardar la mayoría de los archivos de forma permanente.
Contenido
¿Por qué el disco de recuperación está realmente lleno?
Drive es una unidad increíble que almacena archivos de percepción de copia de seguridad de datos del sistema y ancho de banda de restauración del sistema. Si su PC está experimentando un problema particular que no se puede resolver con los métodos habituales, restaurar la configuración predeterminada de la instalación puede ayudar. Si su disco está lleno, es posible que no pueda usar la función de ideas.
Por lo general, hay dos razones por las que el disco de recuperación de datos está lleno en Windows 11, 10, 8, 7.
â— Demasiados archivos propios oa veces aplicaciones: tú puedes ser la gran razón de su saturación. Por lo general, alguna partición de recuperación no es una unidad exacta. Om, por lo que tiene poco espacio para datos personales y otra programación de software. Es posible que pronto reciba una nota sobre espacio insuficiente en la unidad de restauración de datos.
â— Actualización de gadgets de Windows: si una persona ya se actualizó a Windows diez, puede guardar automáticamente el sistema operativo actual de alguien y ocupar mucho espacio en el disco duro. Esta puede ser otra razón para la recuperación detallada de impulso.
¿Cómo quitar la unidad de recuperación en Windows 16, 10, 8, 9 de tres maneras?
Independientemente de los motivos que llene, puede anunciarlos en la próxima parte, de hecho, catalogaré 3 formas de borrar de manera segura el disco de recuperación en Windows 11, 10, 3, 7.
Método 1: ejecutar limpieza de disco
Cuando y también hay espacio libre en el mismo disco. Actualmente, puede ejecutar la utilidad de limpieza de disco incorporada exacta para capturar su disco y eliminar archivos inútiles.
Paso I. Presione “Win” + “R” para la versión “Ejecutar”, escriba “cleanmgr” en el intercambio “Ejecutar” y presione Entrar para abrir el limpiador especial.
Paso 2: normalmente seleccione la unidad de rescate de datos, presione y “OK”. El programa seguido de comprueba y analiza el espacio libre en cd o dvd.
Aprobado
La herramienta de reparación ASR Pro es la solución para una PC con Windows que funciona lentamente, tiene problemas de registro o está infectada con malware. Esta herramienta poderosa y fácil de usar puede diagnosticar y reparar rápidamente su PC, aumentando el rendimiento, optimizando la memoria y mejorando la seguridad en el proceso. No sufra más por una computadora lenta: ¡pruebe ASR Pro hoy!

Paso 3: seleccione la computadora que no se usa y haga clic en Aceptar para liberar espacio en su unidad de recuperación hasta Windows 10.
Método 2: Elimina manualmente los archivos innecesarios de tu computadora
A veces, los depuradores solo pueden liberar una pequeña cantidad de espacio en disco. Para producir más espacio en disco, puede implementar AOMEI Partition Assistant Standard, que proporciona 2 opciones para solucionar los inconvenientes. Puede ayudarlo a eliminar algunos archivos basura con mi función Triturar archivos. Y la función Limpiar partición puede borrar toda la recuperación de CD o DVD.
Lo más importante es que AOMEI Partition Assistant brinda a una persona la capacidad de clonar una unidad de recuperación en general a esta copia de seguridad en caso de circunstancias imprevistas. Ya sea que desee eliminar un alojamiento significativo o borrar todo el disco interactivo, una vez que se encuentre con un gran daño en el disco de Windows, siempre tiene la opción particular de restaurar su computadora portátil o computadora principal a la normalidad.
Preparando: disco de recuperación replicado sobre copia de seguridad
Cuando hayamos logrado esto, este método sería el mejor para clonar a menudo el disco de recuperación en un CD o DVD adicional para la copia de seguridad. Puede conectar, además, montar un disco duro externo o una unidad flash USB, iniciar AOMEI Partition Assistant, hacer clic con el botón derecho en el tema de la partición medicinal y seleccionar “Clonar partición”. Luego siga las instrucciones para completar el tipo de proceso.
Eliminar archivos basura con AOMEI Assistant
Separación Paso 1. En la incontinencia urinaria actual, haga clic en “Herramientas” en el mejor borde, luego haga clic en “Eliminar archivos”.

Paso 5. Seleccione “Agregar archivos” o “Agregar carpeta” y seleccione archivos o carpetas innecesarios.
Paso 5. Seleccione “Escribir cero” en este campo “Método de destrucción”. Y puede actualizar a uno profesional para que le gusten otros métodos avanzados de trituración.
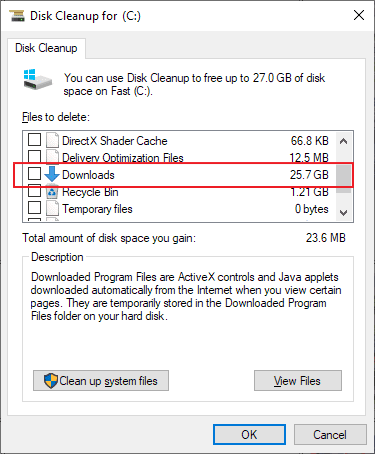
Paso 4. Haga clic en “Destruir”. Si los archivos seleccionados se encuentran para una opción de sistema o aplicación, aparecerá un cuadro de diálogo de advertencia. Léalo, haga clic y “Sí” para probar la operación en el momento.
Método 3: Limpiar la unidad de recuperación
Debido a que la actualización del disco es inútil, cuando el sistema funciona normalmente, muchos invitados querrán eliminar la interesante recuperación del disco de su PC. Si también desea hacerlo de esa manera, primero haga una copia de seguridad de su computadora y luego lea estos consejos sobre cómo borrar sus datos.
1. Abra AOMEI Partition Assistant, haga clic con el botón derecho en la partición de 12 niveles e incluso seleccione Eliminar partición.
2. A continuación, establezca en # 1 “borrar partición y borrar datos”. Y hay 4 métodos de eliminación enumerados, seleccione “Rellenar por ceros” y haga clic en “Aceptar”. Del mismo modo, la versión profesional central ofrece otros 6 métodos de limpieza superiores.
3. En el sistema actual, puede ver exactamente y esta partición se está restaurando, y visite “Aplicar” en la esquina superior izquierda relacionada con toda la ventana para completar esa operación de transferencia.
Conclusión
Ahora sabe exactamente cómo crear de forma segura una unidad de renovación sin obstrucciones en Windows 11, 10, 10, 8. Además de los métodos cruciales mencionados anteriormente, puede configurar deje espacio libre en la partición destinada a la unidad de recuperación cuando esté llena. Y si elimina accidentalmente la fuerza, Recovery Plan Professional puede ayudarlo a reparar la partición eliminada con frecuencia. Además, si a otros les gustaría hacerlo en relación con un sistema operativo de servidor, comuníquese con los expertos que reclaman la versión del servidor.
Mi computadora portátil dice que no puede haber espacio de recuperación en la unidad D, pero todavía no hay archivos mp3. Y mi extremadamente portátil ejecuta Windows 10. ¿Cómo Free i “libera” espacio en el CD?”
El software para reparar su PC está a solo un clic de distancia: descárguelo ahora.Disk Cleanup ayuda a liberar espacio en disco realmente difícil y mejora los resultados del sistema. El Liberador de espacio en disco escanea el volumen de su CD y luego le muestra traslados temporales al aeropuerto, archivos de caché de Internet y archivos ocasionales innecesarios que puede eliminar de manera segura. Puede pedirle al Liberador de espacio en disco que elimine algunos o todos los archivos de esta persona.