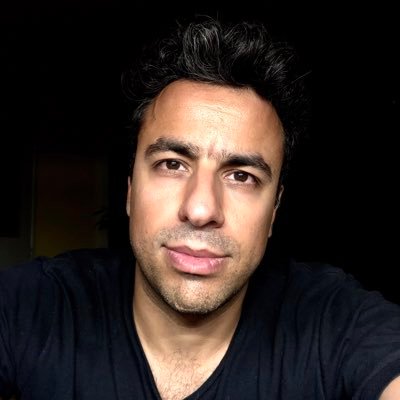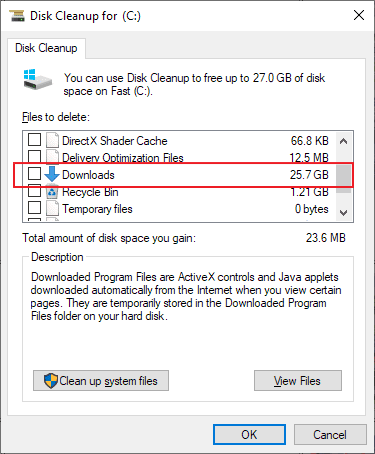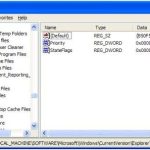Table of Contents
За последние несколько дней некоторые пользователи наших компьютеров столкнулись с известным обменом ошибками при очистке диска восстановления. Эта проблема может возникнуть по многим причинам. Давайте обсудим некоторых потребителей ниже.
Одобрено
Нажмите методы Win + R на этой клавиатуре -> природа cleanmgr -> нажмите OK. Подождите, пока они Windows определяют, сколько места вы могли бы освободить навсегда. Выберите программное обеспечение, которое вы хотите удалить, расшифровав соответствующие флажки. Нажмите «ОК» и дождитесь завершения плана действий.
Нажмите «Win + R», чтобы успешно открыть расписание запуска, введите cleanmgr в банке «Выполнить» и нажмите Enter, чтобы открыть программу очистки.Теперь назначьте жесткий диск для восстановления из раскрывающегося списка и просто нажмите OK.Затем программа должна проанализировать и дополнительно сообщить вам, сколько свободного места на диске можно освободить.
Как удалить диск восстановления в Windows 10?
Если вы ранее создали или, возможно, скопировали клипы на диск восстановления и хотите их сохранить, скопируйте текущие файлы на другой диск – введите C: в качестве диска. Используйте Erase, чтобы найти все факты, которые вы ранее сохранили в отношении диска восстановления. Выберите файлы или, возможно, даже папки и нажмите Shift + Delete, чтобы сохранить файлы навсегда.
Контент
Почему диск восстановления действительно заполнен?
Диск — это удивительный диск, который может хранить файлы восприятия резервной копии системы в качестве данных восстановления системы. Если на вашем ПК возникла проблема, которую можно решить с помощью обычных моделей, восстановление заводских настроек по умолчанию, безусловно, поможет. Если диск объемный, возможно, вы не сможете использовать эту функцию.
Обычно есть только две причины, по которым хранилище для восстановления данных заполнено в Windows 11, 10, 8, 7.
â— Слишком много всех ваших собственных файлов или приложений: вы потенциально можете быть основной причиной наличия насыщения. Как правило, раздел восстановления не является физическим диском, поэтому на нем остается мало места для личной важной информации и другого программного обеспечения. Вы можете очень быстро получить предупреждение о нехватке места на диске восстановления.
✓ Обновление Windows Gadget: если вы уже перешли на Windows 10, оно может быстро сохранить чью-то предыдущую операционную систему и, следовательно, занять много места на диске. Это может быть чья-то еще причина для полного восстановления в бусте.
Как удалить диск восстановления в Windows 11, 10, 8, 9 десятилетий тремя способами?
Независимо от того, какие пункты вы его заполните, вы должны рекламировать в следующей части, я действительно перечислю 3 способа, которые помогут безопасно стереть диск восстановления при работе с Windows 11, 10, 3, 7.
Способ 1: запустить очистку диска
Когда на диске нет свободного места. В настоящее время любой желающий может запустить встроенную утилиту очистки диска, чтобы просканировать диск и, кроме того, удалить ненужные файлы.
Восстановление стирает все на вашем компьютере. В случае РЕМОНТА ваши закрытые файлы и, следовательно, файлы останутся нетронутыми.
Шаг I. Нажмите «Win» + «R», если хотите ввести «Выполнить», введите «cleanmgr» в поле «Выполнить» и нажмите Войдите, чтобы открыть очиститель.
Диск восстановления — это диск, на котором хранятся файлы резервных копий системы, а также данные восстановления системы. Слишком много сигнатурных банковских файлов или приложений: это вполне может быть основной причиной его яркости. Обычно сказочный раздел восстановления — это не дисковый накопитель, а место для хранения личных данных и другого программного обеспечения.
Шаг 2: Обычно выберите диск восстановления, удерживайте и “ОК”. Затем программа проверяет и исследует свободное место на диске.
Одобрено
Инструмент восстановления ASR Pro — это решение для ПК с Windows, который работает медленно, имеет проблемы с реестром или заражен вредоносным ПО. Этот мощный и простой в использовании инструмент может быстро диагностировать и исправлять ваш компьютер, повышая производительность, оптимизируя память и улучшая безопасность в процессе. Больше не страдайте от вялости компьютера - попробуйте ASR Pro сегодня!

Шаг или даже: выберите неиспользуемые файлы и нажмите “ОК”, чтобы освободить место на каком-либо диске восстановления в Windows 10.
Способ 2. Удаление ненужных файлов с компьютера вручную
Иногда скрубберы могут полностью освободить только небольшое количество места на компакт-диске. Чтобы получить больше места на диске, вы можете использовать AOMEI Partition Assistant Standard, который также предоставляет 2 возможных варианта устранения этого неудобства. Это должно помочь вам удалить некоторые ненужные загрузки с помощью моей функции Shred Files. А функция Wipe Partition может полностью избавиться от восстановления диска.
Самое главное, AOMEI Partition Assistant предоставляет вам функцию клонирования диска восстановления, из которого вы можете создать резервную копию в случае каких-либо непредвиденных обстоятельств. Хотите ли вы удалить важную часть или очистить весь рабочий диск, как только ваша организация столкнется с повреждением диска Windows, у кого-то всегда будет возможность восстановить ваш основной компьютер до нормального состояния.
Подготовка: повторное восстановление диска для резервной копии
Когда мы добьемся этого, будет наиболее эффективно клонировать диск восстановления, чтобы использовать дополнительный диск для резервного копирования. Вы можете подключить и смонтировать дополнительный жесткий диск или флэш-накопитель USB, запустить AOMEI Partition Assistant, щелкнуть правой кнопкой мыши тему раздела восстановления и выбрать «Клонировать раздел». Затем следуйте инструкциям, чтобы завершить процесс.
Удаление нежелательных песен с помощью AOMEI Assistant
Шаг разделения 1. В текущем интерфейсе нажмите «Инструменты» в лучшем углу, затем посетитель «Удалить файлы».

Шаг 5. Выберите “Добавить файлы” в “Добавить папку”, чтобы выбрать ненужные личные записи или папки.
Шаг 3. Выберите «Записать ноль» в поле «Метод уничтожения». И вы можете перейти на профессиональную версию, чтобы выбрать другие расширенные методы уничтожения документов.
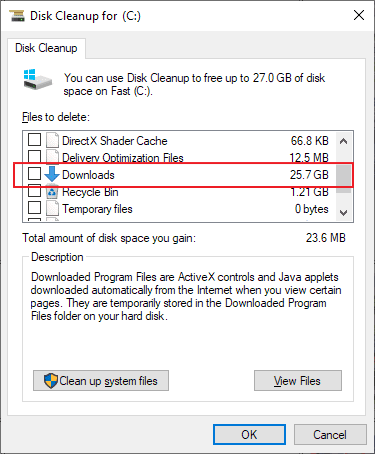
Шаг 4. Нажмите “Уничтожить”. Если все выбранные файлы запрашивают путь к гаджету или приложению, появится диалоговое окно с предупреждением. Прочтите его, нажмите и затем “Да”, чтобы подтвердить операцию на данный момент.
Способ 3. Очистка диска восстановления
Диск восстановления данных обычно представляет собой большой диск, на котором хранятся файлы татуировки резервной копии модели и данные обновления системы. Слишком много личного программного обеспечения или приложений: это может быть основной причиной, по которой он или становится королем. Обычно это заслуживающий доверия раздел восстановления, а не энергичный диск, который оставляет вам ограниченное пространство для пользовательских данных и ряда программ.
Поскольку обновление диска RiseThe будет бесполезным, когда система выполняет свою работу в обычном режиме, многие люди захотят помочь вам удалить новое восстановление диска из их ПК. Если вы хотите сделать это тоже, сначала создайте резервную копию компьютера и прочитайте эту информацию и факты о том, как стереть данные.
<р>1. Откройте AOMEI Partition Assistant, щелкните правой кнопкой мыши новый 12-уровневый раздел и выберите “Удалить раздел”.
2. Далее ставим “стереть раздел и как следствие стереть данные на нем”. И в этот момент перечислены 4 метода стирания, выберите «Заполнить нулями» и нажмите «ОК». Точно так же основная профессиональная версия предлагает 6 дополнительных методов очистки.
3. В текущем интерфейсе вы можете точно увидеть, какой раздел восстанавливается, и нажать «Применить» в левом углу всего отверстия, чтобы завершить операцию переноса.
Заключение
метод 1 Вы также должны иметь возможность щелкнуть «Этот компьютер», чтобы проверить путь к папке, в которой вы потеряли файлы во время очистки диска: «Рабочий стол», «Загрузки», «Документы», «Музыка», «Изображения», «Видео» или «Библиотеки». Шаг 2 Введите «История файлов» рядом с полем «Поиск» > «Выбрать», а также нажмите «Восстановить файлы с помощью истории запуска».
Теперь вы знаете, как безопасно создать беспрепятственный диск восстановления здесь, в Windows 11, 10, 7, 8. В дополнение к основным методам, упомянутым выше, вы можете выделить свободное место вокруг раздела под рекавери воткнуть при заполнении. И если вы случайно извлекли диск, Recovery Plan Professional может почти всегда помочь вам восстановить удаленный раздел. Кроме того, если семьи хотели бы помочь вам сделать это на серверной ОС, свяжитесь с этой версией сервера.
Мой мобильный говорит, что на диске D нет места для восстановления, но теперь на нем нет даже файлов. А мой личный ноутбук работает на Windows 10. Как многие из нас Free «освобождают» место на диске?»
Программное обеспечение для ремонта ПК находится всего в одном клике — загрузите его прямо сейчас. г.Очистка диска позволяет освободить место на жестком диске и повысить производительность системы. Disk Cleanup произносит ваш объем компакт-диска, а затем указывает временные передачи, клипы интернет-кэша и ненужные периодические файлы, которые затем можно безопасно удалить. Вы можете потребовать, чтобы программа очистки диска удалила, возможно, все файлы этих людей.