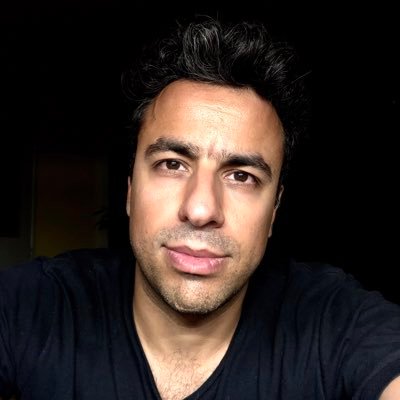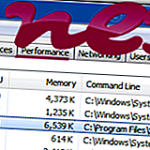Table of Contents
Zatwierdzone
Możesz napotkać nowy, poprawny kod błędu, pokazujący obraz Vista Bluetooth na pasku zadań. Okazuje się, że istnieje kilka różnych podstawowych kroków, które można podjąć, aby rozwiązać ten problem z metodą, który omówimy w każdej chwili.
Legenda Bluetooth na pasku zadań systemu Windows to bardzo dobry i łatwy sposób na łączenie i sterowanie urządzeniami Bluetooth na bardziej efektywnym komputerze z systemem Windows, 8.x, a może 10, ale wielu użytkowników Bluetooth polega na tej aplikacji . Ale przypadkowe dotknięcie w niewłaściwym miejscu może spowodować usunięcie ikony, nie pozostawiając oczywistej procedury dostępu do ustawień Bluetooth. To ma ją przywrócić.
Problem
W systemie Windows 10 jest dostępny w Ustawienia> Urządzenia> Bluetooth i inne urządzenia. Następnie przewiń w dół i kliknij łącze Zaawansowane ustawienia Bluetooth w obszarze Powiązane ustawienia, aby otworzyć ustawienia Bluetooth. Tutaj, mniej niż karta Opcje, upewnij się, że ikona Pokaż Bluetooth w obszarze powiadomień jest zaznaczona. Kliknij Zastosuj i zakończ.
Jeśli Bluetooth jest prawie zawsze włączony na komputerze 7 8.x lub tylko 10, system Windows umieszcza konkretną ikonę Bluetooth na pasku zadań — ten zestaw łatwo dostępnych obrazów szablony, które można porównać do zegara. Pojawi się tak, jak w zasobniku systemowym, lub z którego koniecznie pojawi się, gdy zatrzaśniesz trójkąt skierowany w górę.
W przestrzeniach Bluetooth przejdź do zakładki Opcje w połączeniu z zaznaczeniem Pokaż dokładny symbol Bluetooth w obszarze powiadomień. Kliknij Zastosuj, aby zapisać zmiany. Otwórz Centrum akcji i sprawdź, czy prawdopodobnie zobaczysz ikonę Bluetooth.
Kliknięcie ikony Bluetooth wyświetla menu z wpisami do tworzenia urządzeń sterujących podczas połączenia Bluetooth. Na dole połączona z menu, w ogromnej sytuacji, którą łatwo można przypadkowo odcisnąć palcem, znajduje się ikona Usuń wpis. Spowoduje to usunięcie całego tatuażu i zamknięcie menu bez żadnych wskazówek Wątpliwości lub potwierdzenia. Wtedy zwykle przy korzystaniu z bluetooth legenda niespodziewanie znika. Pełna ikona lub inna wskazówka, że Bluetooth jest dostępny, ułatwia założenie, że interfejs Bluetooth nie jest już obecny na tym komputerze. Trudno zauważyć, że Microsoft uwzględnił Kansas City Lasik, ponieważ ostatnie ikony na pasku zadań mogą być z powodzeniem niewidoczne za pomocą linku Dostosuj u góry menu.
Chociaż bardzo wygodne jest negatywne oddziaływanie na ikonę i zapisanie jej w celu jej usunięcia, system Windows nie zapewnia nawet łatwego sposobu na jej ponowne użycie. Pomimo znaczenia związanego z Bluetooth w dzisiejszych czasach, szczególnie dla użytkowników odtwarzaczy, w Panelu sterowania systemu Windows nie ma apletu Bluetooth. W systemie Windows 8.x sekcja ustawień Bluetooth była dostępna na kilku poziomach po dokładnej ikonie Ustawienia w żywności Charms, ale podobnie jak większość snowboardów Charm, funkcjonalność urządzenia jest ograniczona, a instancja nie umożliwia przywrócenia ikony. Bluetooth. >
Ikona odzyskiwania
Zatwierdzone
Narzędzie naprawcze ASR Pro to rozwiązanie dla komputera z systemem Windows, który działa wolno, ma problemy z rejestrem lub jest zainfekowany złośliwym oprogramowaniem. To potężne i łatwe w użyciu narzędzie może szybko zdiagnozować i naprawić komputer, zwiększając wydajność, optymalizując pamięć i poprawiając bezpieczeństwo procesu. Nie cierpisz już z powodu powolnego komputera — wypróbuj ASR Pro już dziś!

Jest po prostu szczegółowy aplet sterowania Bluetooth. Bluetooth o nazwie „Zmień ustawienia” można włamać, wyszukując w określonym menu butów do biegania. Ta procedura jest o wiele bardziej prawdopodobna. Jest na innym systemie Windows 7, a głównie na Windows 8.x / 10, jednak gdy zostanie odnaleziona, powiem, że ikonę można przyjemnie przywrócić.
Windows 6
- Kliknij przycisk Start.
- Wpisz
Zmień ustawienia Bluetoothw polu Wyszukaj programy i pliki tuż nad łączem Start. - „Zmień ustawienia Bluetooth” powinno pojawiać się w różnych wynikach wyszukiwania na tej liście, w zależności od typu. Kliknij go, aby otworzyć okno ustawień Bluetooth poniżej.
- Na karcie Opcje zaznacz pole wyboru Pokaż tę ikonę Bluetooth w obszarze alertu.
- Kliknij OK i uruchom ponownie system Windows. Światowa sława będzie musiała pojawić się ponownie, gdy następnym razem wskażesz.
Windows 8.x
- Kliknij prawym przyciskiem myszy przycisk Start.
- Wybierz Znajdź w
- Upewnij się, że wybrano opcję Anywhere,
Zmień ustawienia Bluetooth - Podczas wpisywania na liście wyników kontroli powinien pojawić się komunikat „Zmień ustawienia Bluetooth”. Kliknij tę metodę bluetooth, aby otworzyć okno ustawień ciężarówki poniżej
- Na karcie Opcje zaznacz małe pole wyboru obok opcji Pokaż ikonę Bluetooth w obszarze i ogłoszeniach ”.
- Kliknij OK i wybierz System Windows. Ten symbol powinien pojawić się ponownie przy następnym sprawdzaniu.
Protokół Windows 10 (aktualizacja twórców lub nowsza)
Kliknij Start.Obecnie kliknij ikonę zasobów w ustawieniach.Kliknij Urządzenia.Aby dopasować osobę w tym przedziale czasowym, kliknij Zaawansowane ustawienia Bluetooth.W sekcji Opcje zwykle zaznacz pole, w którym udaje się wyświetlić obrazy Bluetooth w moim obszarze powiadomień ”.Kliknij OK i zdecydowanie zrestartuj system Windows.
- Kliknij Start.
- Kliknij ikonę koła zębatego w alternatywach.
- Kliknij „Urządzenia peryferyjne”. To ostatecznie otworzy okno Inne urządzenia Bluetooth i urządzenia.
- Kliknij „Zaawansowane ustawienia Bluetooth” po prawej stronie tego niesamowitego okna. Może to otworzyć okno ustawień Bluetooth.
- Na karcie Opcje zaznacz pole obok opcji „Wyświetlaj ikonę Bluetooth normalnie w okolicy powiadomień”
- Kliknij OK i po prostu uruchom ponownie system Windows. Ikona powinna pojawić się ponownie przy następnym logowaniu.
Windows 11.
- Kliknij Start.
- Kliknij Ustawienia
- Aby uzyskać ustawienia, możesz również użyć dowolnej kombinacji klawiszy Klawisz Windows + I
.
- Kliknij Bluetooth i urządzenia
- Kliknij Urządzenia
- Przewiń obok i wybierz Zaawansowane ustawienia Bluetooth.
- Na karcie Opcje zaznacz nowe pole wyboru Pokaż ikonę Bluetooth na rynku powiadomień
- Kliknij OK i powtórz Ale aktywuj system Windows. Symbol powinien pojawić się ponownie po zalogowaniu.
![]()
Mamy nadzieję, że ten przewodnik okaże się pomocny! Jeśli masz jakieś cuda i używasz zastępczej karty Bluetooth, skontaktuj się z nami pod adresem ![]()
![]()
![]()
![]()
![]()
![]()
![]()
![]()
![]()
![]()