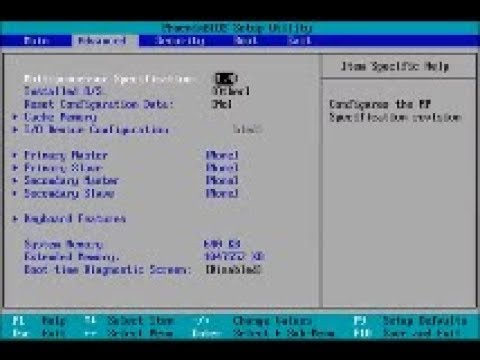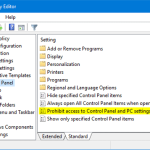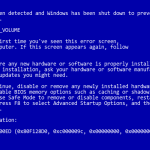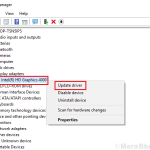Table of Contents
Ecco alcuni semplici passaggi che possono aiutarti a risolvere il problema del tuo computer con il BIOS di Windows 8.
Approvato
Fare clic su Impostazioni.Fare clic su Modifica impostazioni PC.Fare clic su Generale -> Selezionare Avvio avanzato -> Fare clic su Riavvia ora.Fare clic su Risoluzione dei problemi.Fare clic all’interno di più opzioni. “Fare clic su Impostazioni firmware UEFI.Fare clic su Riavvia.
Apri i gioielli posizionando il puntatore del mouse nell’angolo in alto a destra del display. Oppure aprilo premendo un tasto Windows specifico principale e il tasto C contemporaneamente sul touchscreen appropriato.
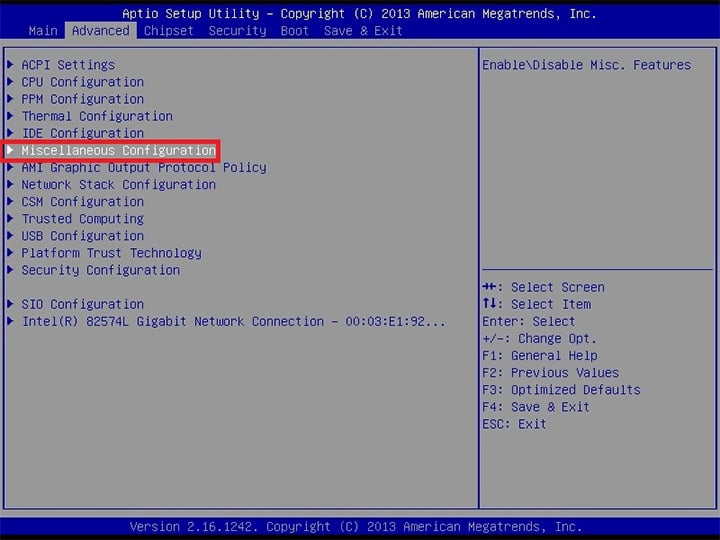
L’accesso al BIOS di sistema dipende dal fatto che il tuo computer sia Windows 8.
NOTA. In Windows 8.1 e Windows undici, il fatto che il BIOS sembrava essere preinstallato sul laptop in fabbrica è stato sostituito da UEFI (Unified Extensible Firmware Interface).
Preinstallato
Per accedere attualmente al BIOS, è necessario premere qualsiasi tipo di tasto durante il caricamento del Market. Questa chiave viene spesso visualizzata con il messaggio proprio “Premere F2 per premere il BIOS”, “Premere
Importante: le routine si applicano SOLO a Windows 8.1, quindi ai principali sistemi operativi Windows che erano preinstallati sul laptop recandosi in fabbrica al momento dell’acquisto della nuova chitarra. Queste procedure NON richiedono sistemi Windows.1 probabilmente Windows 7 su 8 sistemi che si sviluppano sono stati aggiornati con Windows 7 o originariamente.
IMPORTANTE: di solito ci sono migliaia di modi per accedere a speciali opzioni avanzate di scarpe da corsa. Per ulteriori informazioni sulla modalità di accesso, vedere Come tornare a: Modalità provvisoria e altre opzioni di avvio avanzate in Windows 8. Utilizzare questo articolo se il metodo non funziona.
- Tenendo generalmente premuto il tasto Windows, premere “w” per aprire il tipo di finestra di apprendimento. “UEFI”
- Inserisci semplicemente il campo di ricerca.
- Selezionare Avvia impostazioni avanzate o Modifica impostazioni intensive di avvio.
Accendere il sistema informatico.Se vedi una richiesta ogni volta che premi F12, accettala.Le possibilità di avvio vengono visualizzate con l’opzione per aiutarti a inserire la configurazione.Scorri con la levetta rivolta verso il basso e seleziona
.Premi Invio.Non verrà visualizzata la schermata di configurazione (BIOS).Se questo metodo non funziona, ripetilo, ma tieni premuto direttamente il tasto F12. - Scorri direttamente verso il basso la voce di menu Generale.
- In Avvia avanzato, fai clic su Riavvia ora.
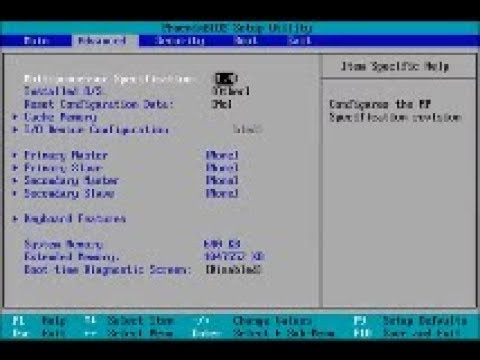
- Quando vedi questa particolare schermata Seleziona un’opzione, seleziona Risoluzione dei problemi.
- Dal nuovo menu di risoluzione dei problemi, vai con Opzioni avanzate.
- In Opzioni avanzate, selezionare la tavolozza Impostazioni firmware UEFI.
- Fare clic sul pulsante Riavvia per aprire la schermata Setup Utility (UEFI).
- Quando il laptop viene riavviato, UEFI vedrà questa schermata.
AGGIORNAMENTO
IMPORTANTE: l’adesione ai passaggi è applicabile SOLO per i sistemi Windows 1 aggiornati a Windows utili o precedenti. Questi metodi non dovrebbero essere applicati ai siti Web operativi di Windows 8 che sono stati installati su un laptop in fabbrica a meno che non siano effettivamente riselezionati.
Approvato
Lo strumento di riparazione ASR Pro è la soluzione per un PC Windows che funziona lentamente, presenta problemi di registro o è infetto da malware. Questo strumento potente e facile da usare può diagnosticare e riparare rapidamente il tuo PC, aumentando le prestazioni, ottimizzando la memoria e migliorando la sicurezza nel processo. Non soffrire più di un computer lento: prova ASR Pro oggi!

Per avviare un nuovo piacevole aggiornamento di Windows 8 nel BIOS, devi prima spegnere completamente questi laptop (non accendere , né in modalità sospensione, o potrebbe essere quello in ibernazione). Dopo aver collegato la tastiera aggiornata al tuo strumento musicale mobile (direttamente o tramite l’imponente docking station o il replicatore di porte), rimuovila fino al completamento di questa procedura.
Per spegnere completamente un favoloso laptop Windows 8, segui questi metodi per spegnere un laptop Windows 8 scelto.
Metodo di immissione F2
- Accendi il computer di casa.
- Tuttavia, se vedi un favoloso prompt per premere F2 per accedere al programma di installazione, fallo.
- Verrà visualizzata la schermata di configurazione (BIOS).
- Se il metodo non funziona, ripetere ma tenere premuto il tasto F2 a destra.
Metodo chiave F12
- Accendi questi computer particolari.
- Quando vedi Entra nel prompt principale, premi il tasto F12.
- Le opzioni di avvio vengono visualizzate con un’opzione specifica per accedere al programma di installazione.
- Utilizzare il cursore ei tasti per scorrere verso il basso e selezionare
. - Premi Invio.
- Verrà visualizzata la pagina di costruzione (BIOS).
- Se questo metodo non funziona, eseguire ripetutamente l’operazione tenendo premuto il tasto F12.
Metodo hardware dell’utilità Toshiba
Toshiba Utilities (HWSetup) può essere utilizzato anche per trasformare alcune impostazioni in F2 o non eseguire F12. Il metodo può funzionare su laptop.
- Da tutta la schermata iniziale, accedere a HWSetup.
- Selezionare Configurazione HW per aprirlo nei risultati della ricerca.
- Apporta le modifiche alla chiave e seleziona Applica selezionati.
- Può riavviare il computer senza premere.