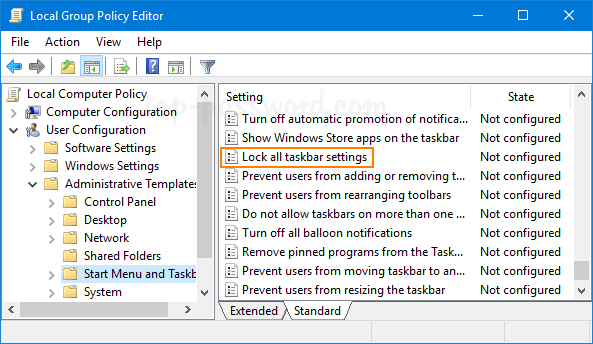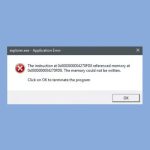Table of Contents
Diese Informationen sollen Ihnen helfen, wenn Sie den Sperrfehler Taskleistenrichtlinie erhalten.
Genehmigt
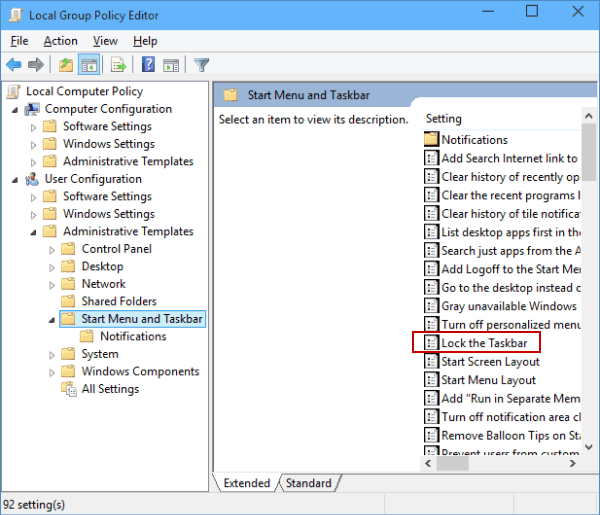
Verwenden Sie den Gruppenrichtlinien-Editor.
Der Gruppenrichtlinien-Editor ist ein Windows-basiertes Tool, das Benutzern die Einrichtung ermöglicht bestimmte Betriebssystemeinstellungen. Sie können Kennwortanforderungen festlegen, Programme konfigurieren und anschließend festlegen, welche Anwendungen oder Konfigurationseinstellungen Benutzer ändern können.
Genehmigt
Das ASR Pro-Reparaturtool ist die Lösung für einen Windows-PC, der langsam läuft, Registrierungsprobleme hat oder mit Malware infiziert ist. Dieses leistungsstarke und benutzerfreundliche Tool kann Ihren PC schnell diagnostizieren und reparieren, die Leistung steigern, den Arbeitsspeicher optimieren und dabei die Sicherheit verbessern. Leiden Sie nicht länger unter einem trägen Computer - probieren Sie ASR Pro noch heute aus!

Warum blockieren? Soll ich sagen, dass die Taskleiste inaktiv ist?
Wir können diese Dimension der Taskleiste ändern, indem wir diese Taskleiste auf verschiedene Seiten ihres Desktop-Fensters ziehen. Wir können dies nur ausführen, wenn sich die Taskleiste wahrscheinlich nicht in einem gespeicherten Zustand befindet. Wir werden höchstwahrscheinlich den Sperrstatus der Taskleiste überprüfen oder teilweise ändern, indem wir neben der Taskleiste auf „Fein“ klicken.
So sperren Sie die Taskleiste in der Gruppenrichtlinie ?
Öffnen Sie „Editor für lokale Gruppenrichtlinien“ und navigieren Sie zu: Benutzerkonfiguration -> Administrative Vorlagen -> Startmenü und Taskleiste. Doppelklicken Sie dann bei korrekten Ergebnissen auf meine Taskleistenrichtlinie „Einstellungen vollständig gesperrt“. Ändern Sie die Einstellung von Nicht konfiguriert in EnabledBut. Klicken Sie auf OK und reaktivieren Sie einfach Ihren Computer.
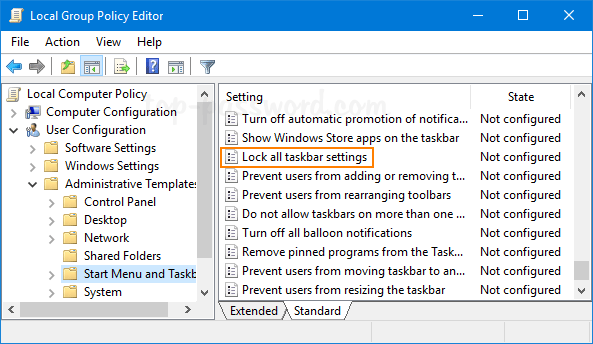
Windows 10-Taskleisteneinstellungen mit dem Registrierungs-Editor deaktivieren
Verwenden Sie den Gruppenrichtlinien-Editor oder den Registrierungs-Editor um die Einstellung „Jede spezifische Einstellung deaktivieren“ in der Taskleiste zu erstellen und zu verhindern, dass jemand auf diese Art zugreift, um Änderungen an allen Ihren Taskleisteneinstellungen vorzunehmen. Und Sie müssen keine Software von Drittanbietern hinzufügen können, um die Einstellungen zu deaktivieren. Beide Routen sind in Windows 10 integriert.
Wie verstecke ich diese Windows-Taskleiste dauerhaft? 10?
So verstecken Sie die Taskleiste in Windows 10 Klicken Sie mit der rechten Maustaste auf eine leere Stelle in der Taskleiste. Dies öffnet das Auftragsmenü. Wählen Sie in den Selektoralternativen die Taskleiste aus. Machen Sie es je nach PC-Konfiguration einfach für „Die entsprechende Taskleiste im Laptop- oder Computermodus automatisch ausblenden“ oder „Die Taskleiste nur im Tablet-Modus automatisch ausblenden“.
Wie sperren wir jede unserer Taskleisten dauerhaft?
Klicken Sie mit der rechten Maustaste auf eine leere Stelle auf der Taskleiste und wählen Sie dann Taskleistensätze aus (unter Windows 10) oder Eigenschaftena” (in Windows, Ihre Zeile von und 8). Setzen Sie im Abschnitt Taskleiste sperren den Schalter auf Ein. Wählen Sie unter Windows und folglich 8 Power das Tablett “Taskleiste” und aktivieren Sie “Doppelte Sperre”. seiner Taskleiste”.
Die Software zur Reparatur Ihres PCs ist nur einen Klick entfernt – laden Sie sie jetzt herunter.