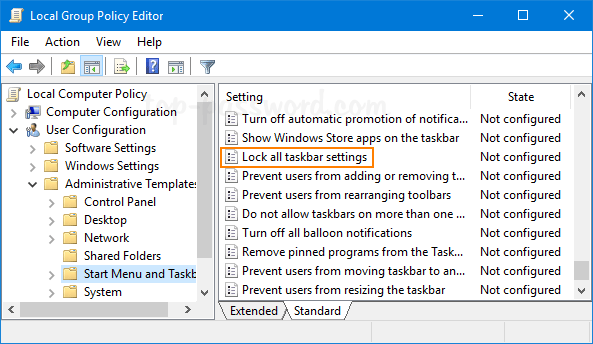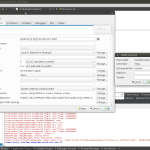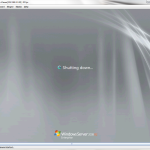Table of Contents
Deze besturing is bedoeld om u te helpen gedurende de tijd dat u de taakbalkbeleid vergrendelingsfout krijgt.
Goedgekeurd
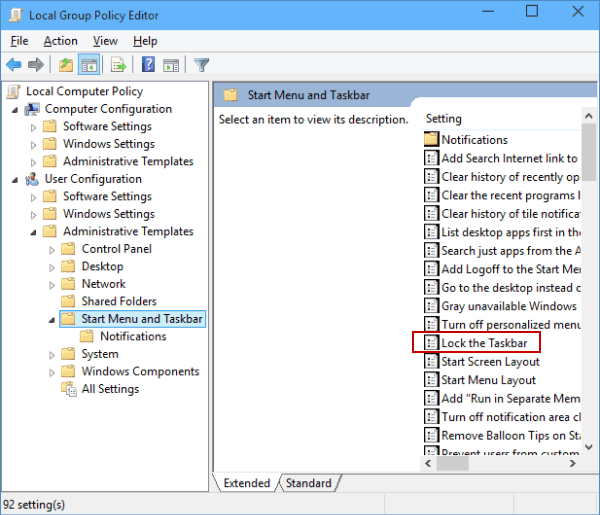
Gebruik de Groepsbeleid-editor.
De Groepsbeleid-editor is een op Windows gebaseerd concept waarmee gebruikers verschillende systeem instellingen. U kunt aan bepaalde wachtwoordvereisten voldoen, programma’s configureren en begrijpen welke toepassingen of configuratie-instellingen computergebruikers kunnen wijzigen.
Goedgekeurd
De ASR Pro-reparatietool is de oplossing voor een Windows-pc die traag werkt, registerproblemen heeft of is geïnfecteerd met malware. Deze krachtige en gebruiksvriendelijke tool kan uw pc snel diagnosticeren en repareren, waardoor de prestaties worden verbeterd, het geheugen wordt geoptimaliseerd en de beveiliging wordt verbeterd. Geen last meer van een trage computer - probeer ASR Pro vandaag nog!

Waarom blokkeren? Moet ik zeggen dat de taakbalk inactief is?
We kunnen de breedte van de taakbalk wijzigen door de taakbalk naar verschillende kanten van het pc-venster te slepen. We kunnen deze methode alleen doen als de taakbalk zich niet helemaal in een opgeslagen staat bevindt. We kunnen de vergrendelingsstatus van de taakbalk testen of gedeeltelijk wijzigen door op “Fijn” op het grootste deel van de taakbalk te klikken.
Hoe de taakbalk in groepsbeleid te vergrendelen ?
Open “Lokaal groepsbeleid Kladblok” en ga naar: Gebruikersconfiguratie -> Beheersjablonen -> Startmenu en taakbalk, dubbelklik vervolgens in elk correct resultaat op een taakbalkbeleid “Instellingen volledig vergrendeld”. Wijzig alle instellingen van Niet geconfigureerd in EnabledBut. Klik op OK en start eenvoudig uw eigen pc opnieuw op.
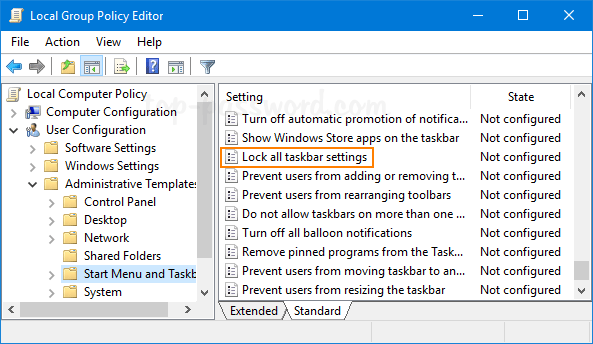
Schakel de taakbalkinstellingen van Windows 10 uit met de Register-editor
Gebruik de Groepsbeleid-editor of de Register-editor om de Schakel een andere instelling op de taakbalk uit om te voorkomen dat iemand er toegang toe heeft – breng wijzigingen aan in uw taakbalkconstructie. En u hoeft geen software van derden mee te nemen om de instellingen te verwijderen, beide routes worden in Windows 10 gezet.
Hoe kan ik Deze Windows-taakbalk permanent verbergen? 10?
Hoe verberg je de taakbalk in Windows tien Klik met de rechtermuisknop op een lege ruimte op je taakbalk. Dit opent de functiekeuze. Selecteer Taakbalk in selectorinstellingen. Zorg, afhankelijk van uw pc-configuratie, voor “Automatisch verbergen van de bijbehorende taakbalk in tafelbladmodus” of “Taakbalk automatisch verbergen in computermodus”.
Hoe vergrendelen we al onze taakbalken permanent?
Klik met de rechtermuisknop op een krachtige lege ruimte op de taakbalk, nadat u Taakbalksets hebt geselecteerd (op Windows 10) of Propertiesa” (in Windows, een strook van en 8) In het gedeelte Taakbalk vergrendelen zet u een schakelaar op Aan. Selecteer in Windows en 10 Power het tabblad “Taakbalk” en vink vervolgens “Dubbele vergrendeling aan de taakbalk”.
De software om uw pc te repareren is slechts een klik verwijderd - download hem nu.