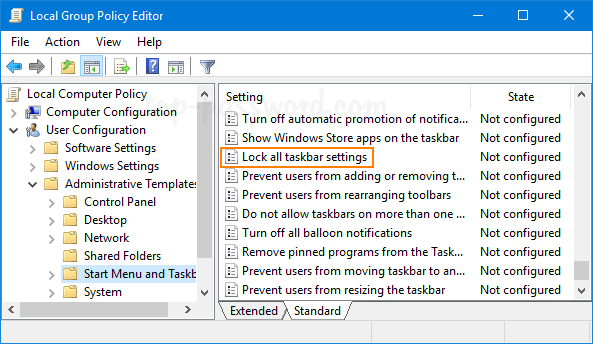Table of Contents
Este guia foi desenvolvido para ajudá-lo quando você apresenta o erro de encerramento da política da barra de tarefas.
Aprovado
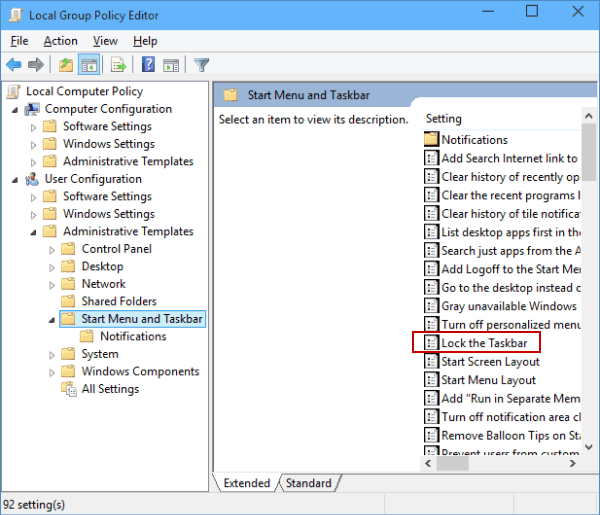
Use o Editor de Diretiva de Grupo.
O Editor de Diretiva de Grupo é uma ferramenta baseada no Windows. para definir certas configurações de rede operacional. Você pode definir necessidades pessoais de senha, configurar programas e determinar quais opções ou configurações os usuários irão alterar.
Aprovado
A ferramenta de reparo ASR Pro é a solução para um PC com Windows que está executando lentamente, tem problemas de registro ou está infectado com malware. Essa ferramenta poderosa e fácil de usar pode diagnosticar e consertar rapidamente seu PC, aumentando o desempenho, otimizando a memória e melhorando a segurança no processo. Não sofra mais com um computador lento - experimente o ASR Pro hoje mesmo!

Por que bloquear? Devo dizer que a barra de tarefas está inativa?
Podemos certamente alterar essa largura de toda a barra de tarefas arrastando a barra de tarefas para vários lados da janela da área de trabalho. Só podemos fazer isso quando toda a barra de tarefas não estiver em um estado preservado. Podemos verificar ou alterar ligeiramente o estado de bloqueio da barra de tarefas ao clicar em “Fine” na barra de tarefas.
Como bloquear a barra de tarefas na política de grupo?
Abra “Local Group Policy Notepad” e navegue até: User Configuration -> Administrative Templates -> Start Menu e como consequência Taskbar, em seguida, nos ganhos corretos, clique duas vezes na política da barra de tarefas “Settings Completely Locked”. Altere a configuração proveniente de Não configurado para EnabledBut. Clique em OK e reinicie o computador.
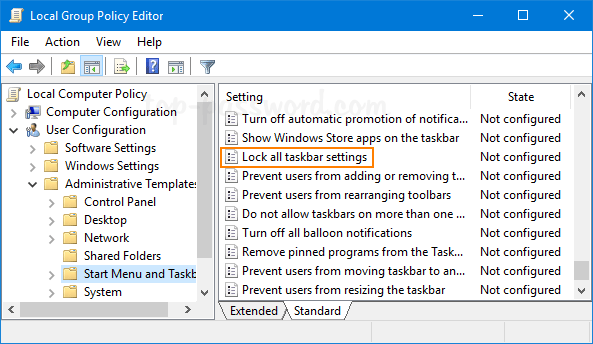
Desative as configurações da barra de tarefas do Windows 10 usando o Editor do Registro
Use o Editor de Diretiva de Grupo ou o Editor do Registro para cultivar a opção Desativar um configuração específica na barra de tarefas e impedir que quase qualquer pessoa a acesse para fazer melhorias de estilo de vida nas configurações da barra de tarefas. E você realmente não precisa adicionar nenhum software de terceiros para desativar os ajustes, ambas as rotas são integradas ao Windows 10.
Como fazer Ocultar esta barra de tarefas do Windows permanentemente? 10?
Como ocultar definitivamente a barra de tarefas no Windows 10 Clique com o botão direito do mouse em um único espaço vazio na barra de tarefas. Isso abre o menu de funções. Selecione Barra de tarefas nas configurações do seletor. Dependendo da configuração de um PC, ative “Ocultar automaticamente a mesma barra de tarefas no modo desktop” ou talvez até “Ocultar automaticamente a barra de tarefas no modo tablet”.
Como bloqueamos permanentemente cada uma de nossas barras de tarefas?
Clique com o botão direito do mouse em um espaço vazio em disco na barra de tarefas e selecione Conjuntos da barra de tarefas (no Windows 10) ou Propriedadesa” (no Windows, uma linha de e / ou 8). Na seção Bloquear a barra de tarefas de uma pessoa, defina a alternância para Ligado. No Windows e 8 Power, vá com a guia “Barra de tarefas” e considere “Bloqueie a barra de tarefas duas vezes”.
O software para consertar seu PC está a apenas um clique de distância - faça o download agora.