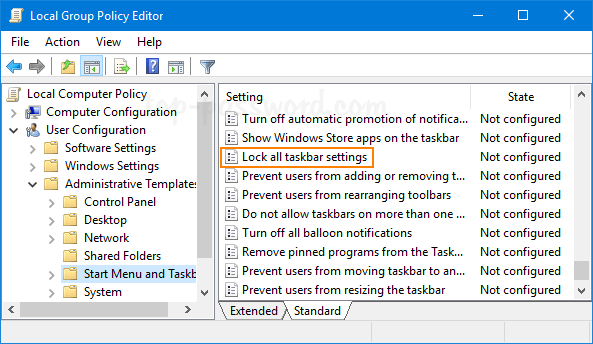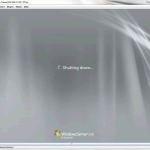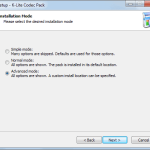Table of Contents
Esta guía está destinada a ayudarte cuando tengas un error de bloqueo de la política de la barra de tareas.
Aprobado
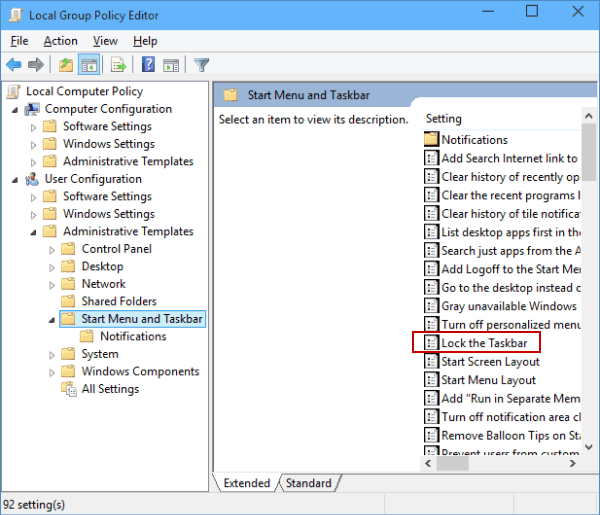
Usar el Editor de políticas de grupo.
El Editor de políticas de grupo es una buena herramienta sólida basada en Windows que permite a los usuarios para configurar ciertos ajustes del sistema operativo. Puede establecer requisitos de contraseña, configurar sistemas y determinar qué aplicaciones o configuraciones de formación pueden cambiar los usuarios.
Aprobado
La herramienta de reparación ASR Pro es la solución para una PC con Windows que funciona lentamente, tiene problemas de registro o está infectada con malware. Esta herramienta poderosa y fácil de usar puede diagnosticar y reparar rápidamente su PC, aumentando el rendimiento, optimizando la memoria y mejorando la seguridad en el proceso. No sufra más por una computadora lenta: ¡pruebe ASR Pro hoy!

¿Por qué bloquear? ¿Debería decir que la barra de tareas está inactiva?
Podemos cambiar el ancho de la barra de tareas tirando de la barra de tareas hacia diferentes lados con la ventana del escritorio. Podemos hacer esto definitivamente cuando la barra de tareas tampoco está en un estado guardado. Podemos comprobar o cambiar parcialmente el estado de bloqueo de esta barra de tareas activando y luego “Bien” en la barra de tareas.
Cómo bloquear la barra de tareas en grupo ¿Política?
Abra “Bloc de notas de política de grupo local” y mire: Configuración de usuario -> Plantillas administrativas -> Menú de inicio y barra de tareas, debe, en los resultados correctos, elegir dos veces la cubierta de política de la barra de tareas “Configuración completamente bloqueada”. Cambie la configuración de No configurado a Habilitado pero. Haga clic en Aceptar y, en términos simples, reinicie su computadora.
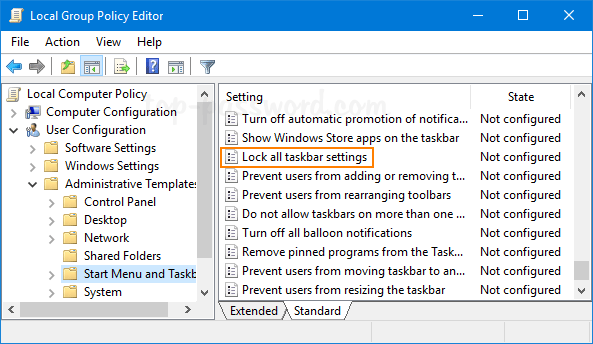
Deshabilitar la configuración de la barra de tareas de Windows diez mediante el Editor de registro
Use el Editor de políticas de grupo o el Editor de registro real para crear Desactive una configuración de configuración específica en una nueva barra de tareas y evite que alguien la vea para realizar cambios en la configuración de su barra de tareas principal. Y realmente no desea agregar ninguna computadora portátil o computadora de terceros para deshabilitar la configuración, ambas direcciones de camino están integradas en Windows 10.
¿Cómo ocultar esta barra de tareas de Windows de forma permanente? 10?
Cómo ocultar la barra de tareas dentro de Windows 10 Haga clic derecho en un espacio vacío en la barra de tareas. Esto abre el menú de todas las funciones. Seleccione la barra de tareas en la configuración del selector interior. Dependiendo de la configuración de su PC, habilite “Ocultar automáticamente la barra de tareas correspondiente en todo el modo de escritorio” u “Ocultar automáticamente estas barras de tareas en modo tableta”.
¿Cómo bloqueamos permanentemente cada una de nuestras barras de tareas?
Haga clic derecho en un espacio vacío en su barra de tareas actual, luego seleccione Conjuntos de barras de tareas (en Windows 10) o Propiedadesa” (en Windows, cada fila de y 8). En la sección Bloquear la barra de tareas, establezca el interruptor en Activado. En Windows y 8 Power, seleccione normalmente la pestaña “Barra de tareas” y marque “Bloqueo doble esa barra de tareas”.
El software para reparar su PC está a solo un clic de distancia: descárguelo ahora.