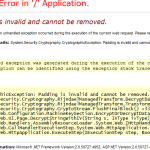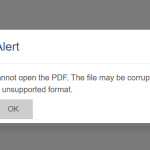Table of Contents
Si vous ne parvenez généralement pas à ouvrir le volume pour accéder directement à un lecteur externe sur votre PC, ce billet de blog doit vraiment vous aider à résoudre le problème.
Approuvé
CHKDSK ne peut ouvrir aucun volume pour un accès direct. Solution individuelle – Désactivez tous les services tiers susceptibles de bloquer la partition Solution plusieurs – Désinstallez toutes les applications tierces Solution 3 – Récupérez les données sur le disque et formatez-les pour vous aider à revenir à la normale
Comme quelqu’un peut le voir, Chkdsk ne peut pas ouvrir notre propre volume pour un accès rapide. Le message d’erreur apparaît généralement lors de la planification d’un utilitaire CHKDSK spécifique. Cette erreur peut apparaître pour diverses raisons telles que souvent la présence de logiciels malveillants, de virus, de problèmes critiques, etc. sur le disque dur que vous utilisez le plus souvent pour enregistrer des fichiers.
De tels tweets d’erreur non seulement vous font perdre tout votre temps et vos efforts précieux, mais fournissent simultanément des indices qui peuvent devenir une nuisance spécifique en raison du manque d’ouverture à vos données. Par conséquent, certaines des meilleures solutions sont nécessaires pour résoudre rapidement les problèmes de recherche de disque chkdsk.
Ainsi, aujourd’hui, dans cet article, nous pouvons voir comment résoudre mon problème d’accès direct au volume de la carte SD et en outre en récupérer facilement les données. Cependant, si vous constatez que des faits importants de votre disque dur externe doivent être effacés tout en essayant de régler ce problème, dans de nombreux cas, une personne peut facilement le restaurer à partir d’un ordinateur approprié. par le meilleur outil de récupération de données en dur.
Quelle est la raison de l’erreur Chkdsk ne peut pas ouvrir ces volumes pour un accès direct ?
Habituellement, la plupart des erreurs “Le volume ne vous donne pas un système de fichiers connu” surviennent lorsqu’une motivation accessible ou externe est complètement occupée par des fichiers d’installation corrompus, un mauvais espace non alloué ou généralement le lecteur est maintenant devenu RAW.
La restauration de fichiers informatiques après avoir réparé une carte SD ne pourra pas ouvrir automatiquement le volume pour l’accès en envoi
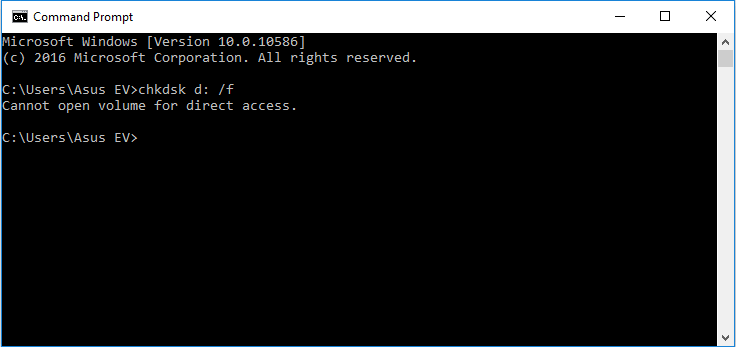
Mais avant que nous poursuivions tous les deux, faites-nous savoir pourquoi cette erreur particulière se produit.
Pourquoi Chkdsk ne peut-il pas accéder au lecteur ?
Dans cette section liée à l’ensemble de ce blog, j’ai sans aucun doute répertorié l’une des principales causes de l’erreur “Check Disk ne peut pas vérifier le volume Windows par accès direct” illustrée ci-dessous.
- Parce qu’une grande partie du disque est logiquement littéralement endommagée
- Le lecteur, ainsi qu’un lecteur vérifié ou réparé par vous voyez, la commande Check-Disk, est souvent aussi bien endommagé qu’endommagé.
- La protection supplémentaire du disque dur dépend de la référence à un outil tiers tel que des packages antivirus.
- En raison de secteurs défectueux.
- La promotion d’hébergement présente de la saleté, des taches ou d’autres substances étrangères.
- Votre version de Windows n’a pas le dernier pack d’utilisation installé
Ainsi, il existe des situations où vous pouvez obtenir cette erreur de raison de fichier lors de l’utilisation de la commande CHKDSK.
Causes de ce problème clair CHKDSK ne peut pas ouvrir les montants pour accéder à la route. Malheureusement, la raison la plus courante, à part cette raison réelle particulière, est un disque dur assez protégé qui ne peut pas ouvrir les versions Pour un accès direct via USB. Un autre facteur est un logiciel capable de bloquer la plupart des types de systèmes (généralement effectués par des programmes antivirus).
Il est maintenant temps de trouver les bons correctifs pour résoudre les problèmes chkdsk /f qui ont ouvert le volume pour accéder directement à la carte SD.
Comment puis-je corriger l’erreur Chkdsk qui ne peut pas ouvrir un volume externe avec accès direct ?
Essayez les types répertoriés sur cette page un par un afin d’éviter d’ouvrir chkdsk f Volume Recovery pour les problèmes d’accès de base que vous pourriez rencontrer habituellement.
Solution 2 : Désactivez les packages tiers susceptibles de bloquer toute la section
Solution n°7 : exécutez CHKDSK au démarrage, ce qui corrigera l’erreur Chkdsk ne peut pas accéder au disque compact
Approuvé
L'outil de réparation ASR Pro est la solution pour un PC Windows qui fonctionne lentement, a des problèmes de registre ou est infecté par des logiciels malveillants. Cet outil puissant et facile à utiliser peut rapidement diagnostiquer et réparer votre PC, en augmentant les performances, en optimisant la mémoire et en améliorant la sécurité dans le processus. Ne souffrez plus d'un ordinateur lent - essayez ASR Pro dès aujourd'hui !

Solution n° 9 : formatez votre disque dur/carte SD/clé USB endommagé et corrompu
Solution 1 : Redémarrez votre ordinateur
Si chkdsk ne peut pas accéder à la compilation, votre entreprise doit d’abord essayer de déconnecter votre ordinateur du fournisseur. Mais si quelqu’un utilise un ordinateur portable, assurez-vous que la batterie a été retirée. En dehors de cela, débranchez tout type d’autres disques externes vraiment durs ainsi que , puis appuyez simplement sur la touche d’alimentation que vous voyez pendant une minute.
Après quoi, malheureusement, allumez votre système pour surveiller si l’erreur ci-dessus est littéralement présente ou non.
Solution n°2 : Désactivez les applications tierces susceptibles de bloquer la section
Dans la plupart des cas, chkdsk ne peut pas obtenir le CD. L’erreur peut être maintenue parce qu’un service tiers, tel qu’un écran indicateur de disque ou un antivirus, a verrouillé une nouvelle partition qui doit être analysée. Essayez simplement les étapes suivantes pour éliminer l’application tierce. Cliquez sur
Décision #3. Essayez la récupération de volume pour Windows 2 : Powershell
Étape. Après cela, tapez la commande Repair-volume -disc drive letter
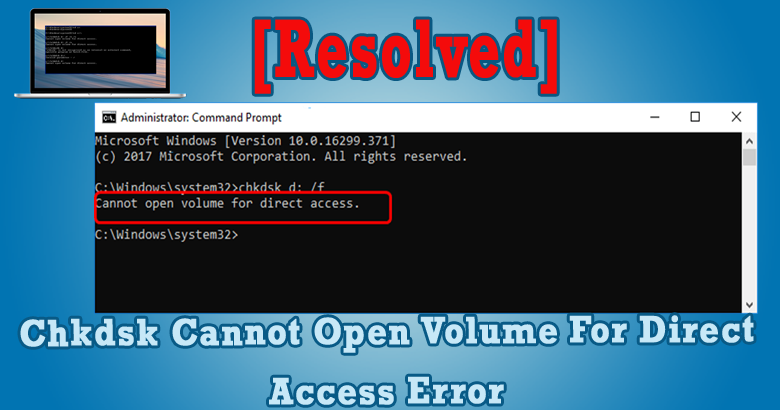
Étape quelques : Attendez que le processus soit terminé et vérifiez si le problème est presque certainement résolu.
Solution n° 4 : exécutez CHKDSK dans un environnement de démarrage minimal
Eh bien, un nouveau démarrage du système uniquement avec les disques principaux mais aussi les programmes d’exécution automatique. Vous pouvez donc exécuter des tests analytiques pour voir si un programme d’arrière-plan est à l’origine de cette erreur de l’environnement de démarrage accepté.
Solution n° 5 : exécutez un autotest du disque dur dans la version actuelle du BIOS
Méthode une seule : Exécutez l’utilitaire de résolution des problèmes de matériel et de périphériquesMéthode 2 : désinstaller le pilote de l’opérateur USBMéthode 3 : exécutez la commande CHKDSK.Deuxième méthode : réparer le concentrateur racine USB.Méthode 4 : Mettre à jour les pilotes de périphérique.Méthode 6 : Changez souvent la lettre du lecteur.Données perdues en raison de l’erreur “Appareil non prêt” ?