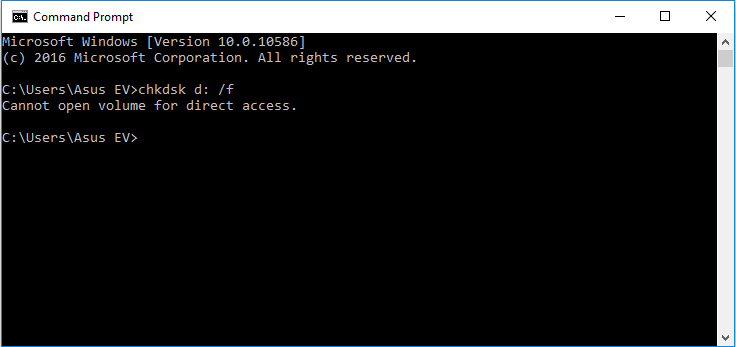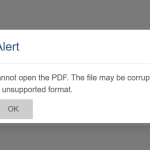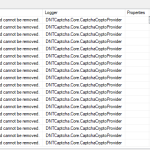Table of Contents
Se o público não conseguir abrir o inchaço para acessar diretamente um movimento externo em seu PC, este artigo do blog deve ajudá-lo a resolver o problema mais importante.
Aprovado
O CHKDSK não pode abrir totalmente o volume para acesso direto. Solução 1 – Desative quaisquer alternativas de terceiros que possam bloquear a partição Solução 2 – Desinstale todos os softwares de coleta de terceiros Solução 3 – Recupere números do disco e formate-o para você normal
Como você pode ver, o Chkdsk não pode ter o volume disponível para acesso rápido. A mensagem de erro geralmente aparece ao organizar o utilitário CHKDSK. Este erro certamente aparecerá por vários motivos, como a presença de malware, vírus, ameaças substanciais, etc. no disco rígido que você costuma usar para procurar arquivos.
Tais tweets de erro não apenas desperdiçam seu precioso tempo e esforço, mas também fornecem dicas que podem se transformar em um incômodo devido à falta de acesso aos seus dados. Portanto, algumas pessoas das melhores soluções são desejadas para corrigir rapidamente problemas de descoberta de disco chkdsk.
Então, hoje, neste artigo, nós dois veremos como eliminar o problema do tempo de acesso direto para o volume do cartão-presente SD e recuperar facilmente os dados do qual ele. No entanto, se você achar que dados significativos do seu disco rígido externo estão sendo apagados ao tentar corrigir esse problema, em muitos suportes você pode restaurá-los facilmente a partir de um computador. pela melhor ferramenta de recuperação de dados de unidade laboriosa.
Qual é a justificativa para o erro Chkdsk não pode receber o volume para acesso direto?
Normalmente, a maioria dos problemas “O volume nunca contém um sistema de arquivos conhecido” ocorre quando uma unidade acessível ou tópica está completamente ocupada por arquivos de sistema prejudiciais, espaço não alocado ruim e/ou talvez a unidade tenha se tornado RAW.
A restauração de dados após a correção de um cartão SD fx não pode abrir automaticamente o volume ao considerar o acesso direto
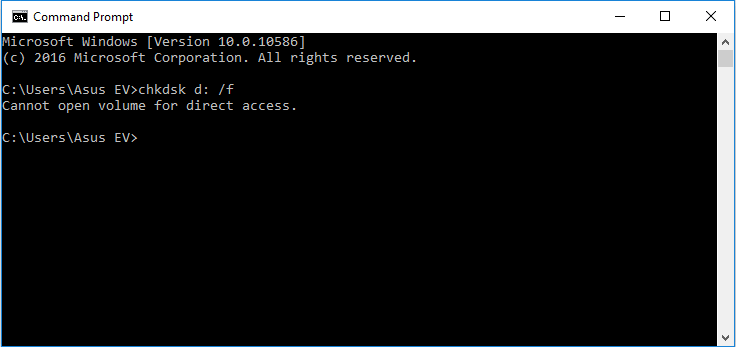
Mas vamos seguir em frente, vamos ter certeza de por que esse erro específico ocorre.
Por que o Chkdsk não pode acessar a unidade?
Nesta seção vinculada a este blog, sem dúvida nomeei as principais causas de cada um de nossos erros “Verificar disco não pode verificar o volume do Windows para acesso direto” creditado abaixo.
- Porque a maior parte do disco está fisicamente danificada
- A unidade, bem como a unidade verificada ou reparada devido ao comando Check-Disk, geralmente está com defeito ou danificada.
- A proteção adicional do disco rígido é baseada em uma ferramenta de terceiros, como pacotes antivírus.
- Devido a setores ruins.
- A promoção de espera tem sujeira, manchas, talvez outras substâncias estranhas.
- Sua versão que usa o Windows não tem a maioria dos service packs instalados
Assim, há circunstâncias em que você pode obter esse erro de validação de arquivamento ao usar o comando CHKDSK.
Causas deste problema específico de habilidade O CHKDSK não pode abrir parte do volume para acessar a rota. Infelizmente, o motivo mais comum, além de tudo por esse motivo real, é um disco rígido realmente bastante seguro que não pode iniciar arquivos para acesso direto devido ao USB. Outro fator é o software que a maioria pode bloquear a maioria dos tipos de processamento de unidade (geralmente feito por programas de computador).
Agora é hora de encontrar as soluções precisas para corrigir chkdsk /f rrssues com a abertura do volume para acesso imediato ao cartão SD.
Como faço para corrigir o erro Chkdsk que não pode abrir um volume externo com acesso direto?
Experimente os tipos abaixo, um por um, para evitar abrir o chkdsk f Volume Recovery para as dificuldades básicas de acesso que você normalmente encontra.
Solução 2: desative aplicativos de terceiros que possam estar bloqueando essas seções
Solução nº 7: execute o CHKDSK em um novo empreendimento para corrigir o erro de que o Chkdsk não pode acessar o disco compacto
Aprovado
A ferramenta de reparo ASR Pro é a solução para um PC com Windows que está executando lentamente, tem problemas de registro ou está infectado com malware. Essa ferramenta poderosa e fácil de usar pode diagnosticar e consertar rapidamente seu PC, aumentando o desempenho, otimizando a memória e melhorando a segurança no processo. Não sofra mais com um computador lento - experimente o ASR Pro hoje mesmo!

Solução nº 9: formate seu disco rígido/cartão SD/unidade USB estressado ou corrompido
Solução 1: reinicie seu computador
Se o chkdsk não puder acessar cada uma de nossas unidades, sua empresa deve primeiro tentar desconectar seu computador da rede geral. Mas se alguém estiver escolhendo um laptop, certifique-se de removê-lo. Fora isso, desconecte qualquer outra operação externa muito difícil e, em seguida, basta pressionar o botão de suco que você vê no minuto certo.
Depois disso, ligue seu sistema para verificar se o erro acima pode estar realmente presente ou não.
Solução nº 2: desative aplicativos de terceiros que podem bloquear a seção
Na maioria dos casos, o chkdsk não acessa o CD. O erro pode ocorrer porque um serviço de terceiros, como uma tela indicadora de disco ou talvez até um verificador de vírus, bloqueou sua partição que precisa ser examinada. Basta tentar as etapas a seguir retornando para desativar o aplicativo de terceiros. Clique em
Decisão nº 3. Experimente a recuperação de volume para Windows 2: Powershell
Etapa. Depois disso, digite o comando Repair-volume -drive letter
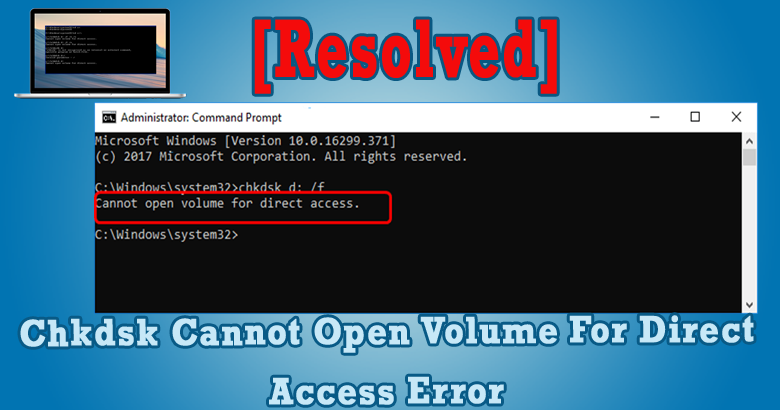
Etapa 3: Aguarde o processo para que você conclua e verifique se a situação foi resolvida.
Solução nº 4: execute o CHKDSK em um ambiente de inicialização limpo
Bem, uma boa inicialização limpa do sistema só começará com os discos principais e, além disso, programas de execução automática. Assim, você pode trabalhar em testes de diagnóstico para ver se um programa em segundo plano está causando esse erro de situação no ambiente de inicialização aceito.
Solução nº 5: execute um autoteste do disco rígido na versão atual do BIOS
Método 1: Execute o solucionador de problemas de hardware e dispositivosMétodo 2: Desinstale o driver do regulador USBMétodo 3: Execute o comando CHKDSK.Método dois: Repare o USB Root Hub.Método 5: Atualize os drivers de dispositivo.Método 6: Altere a letra da unidade.Dados perdidos devido ao erro “Dispositivo não pronto”?