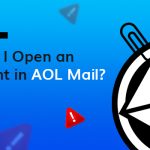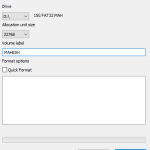Table of Contents
Als je het formaat niet kunt openen om rechtstreeks toegang te krijgen tot een externe schijf van de auto op je pc, zou deze blog je moeten helpen een bepaald probleem op te lossen.
Goedgekeurd
CHKDSK kan het volume niet vrijmaken voor directe toegang. Oplossing 1 – Schakel alle items van derden uit die de partitie kunnen blokkeren Oplossing 2 – Verwijder alle software van derde functies Oplossing 3 – Herstel documenten van de schijf en formatteer deze terug naar normaal
Zoals men kan zien, kan Chkdsk het volume niet wissen voor snelle toegang. De foutmelding verschijnt meestal bij het instellen van de afspraak met het CHKDSK-hulpprogramma. Deze fout kan om verschillende redenen verschijnen, zoals wanneer malware, virussen, uiterst belangrijke bedreigingen, enz. aanwezig zijn op de harde computer die u gewoonlijk gebruikt om bestanden op te slaan.
Zulke foutieve tweets verspillen niet alleen uw kostbare tijd en moeite, maar geven ook hints die hinderlijk kunnen zijn vanwege een gebrek aan toegang tot uw gegevens. Daarom wordt gezocht naar een aantal van de beste oplossingen om problemen met chkdsk disk find snel op te lossen.
Vandaag zullen velen van ons in dit artikel kijken hoe ze het probleem van directe toegang kunnen oplossen, wat het volume van de SD-tarotkaart zal helpen en gemakkelijk gegevens kan herstellen om het te begrijpen. Als u echter merkt dat uitstekende gegevens van uw externe harde schijf worden gewist terwijl u op de markt bent om dit probleem op te lossen, kunt u deze bij veel problemen eenvoudig herstellen door een computer. door de beste vermoeiende tool voor het herstellen van schijfgegevens.
Wat is de reden voor de fout Chkdsk kan het volume niet openen voor directe toegang?
Gewoonlijk treden de meeste “Volume bevat geen bekend bestandssysteem”-complicaties meer op wanneer een toegankelijke of externe schijf volledig bezet is door beschadigde systeembestanden, slechte niet-toegewezen ruimte, mogelijk is de schijf nu RAW geworden.
Het herstellen van gegevens na het repareren van een SD-kaartopslag kan het volume niet automatisch openen in directe toegang
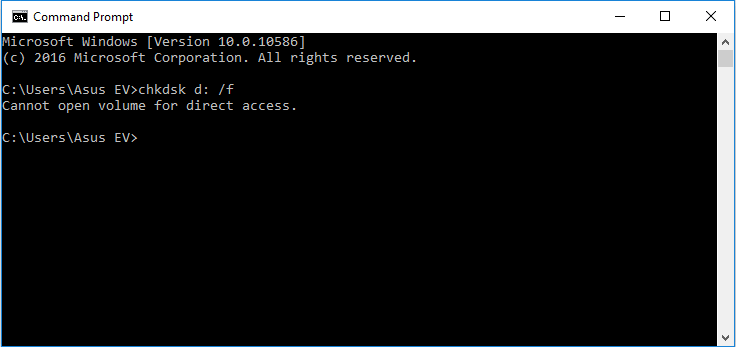
Maar om te beginnen gaan we verder, laten we begrijpen waarom deze specifieke fout optreedt.
Waarom heeft Chkdsk geen toegang tot de schijf?
In deze sectie die op deze blog is gelinkt, heb ik ongetwijfeld de belangrijkste oorzaken gerangschikt van de specifieke fout “Check Disk kan het Windows-bedrag voor directe toegang niet verifiëren” die hieronder wordt weergegeven.
- Omdat het grootste deel van de schijf fysiek fysiek beschadigd is
- De schijf, evenals de schijf die is gecontroleerd of gerepareerd met het Check-Disk-commando, is vaak aangetast of beschadigd.
- Extra harde-schijfbescherming op een tool van derden, zoals antiviruspakketten.
- Vanwege minder dan ideale sectoren.
- De hold-actie bevat vuil, vlekken en zelfs andere vreemde stoffen.
- Uw versie van Windows heeft niet het beste servicepack geïnstalleerd
Er zijn dus omstandigheden waarbij u deze volledige validatiefout kunt krijgen bij het gebruik van de CHKDSK-opdracht.
Oorzaken van dit alles specifieke probleem CHKDSK kan momenteel het volume niet openen om toegang te krijgen tot de route. Helaas is de meest voorkomende reden, afgezien van deze echte reden, een redelijk veilige harde schijf die bestanden niet kan heropenen voor directe toegang als gevolg van USB. Een andere factor is software die de meeste soorten kitverwerking kan blokkeren (meestal gedaan door antivirusprogramma’s).
Nu is het tijd om slimme oplossingen te vinden om chkdsk/storingen op te lossen door het volume te openen voor kanaaltoegang tot de SD-kaart.
Hoe los ik de Chkdsk-fout op die een extern volume niet kan openen met directe toegang?
Probeer de onderstaande typen een voor een bij de levering om te voorkomen dat u chkdsk f Volume Recovery opent voor de standaard toegangsproblemen die u gewoonlijk tegenkomt.
Oplossing 2: Schakel apps van derden uit die mogelijk de werking van de sectie blokkeren
Oplossing #7: voer CHKDSK uit bij investering om Chkdsk geen toegang te krijgen tot schijffout
Goedgekeurd
De ASR Pro-reparatietool is de oplossing voor een Windows-pc die traag werkt, registerproblemen heeft of is geïnfecteerd met malware. Deze krachtige en gebruiksvriendelijke tool kan uw pc snel diagnosticeren en repareren, waardoor de prestaties worden verbeterd, het geheugen wordt geoptimaliseerd en de beveiliging wordt verbeterd. Geen last meer van een trage computer - probeer ASR Pro vandaag nog!

Oplossing #9: formatteer uw negatief beïnvloede of beschadigde harde schijf/SD-kaart/USB-station
Oplossing 1: start uw computer opnieuw op
Als chkdsk geen toegang heeft tot de hele schijf, moet uw bedrijf eerst experimenteren om uw computer los te koppelen van het netwerk. Maar als iemand een laptop gebruikt, zorg er dan voor dat de stroom is uitgeschakeld. Verwijder anders alle andere echt harde externe schijven en druk vervolgens een minuut lang op de hardheidsknop die u ziet.
Schakel daarna uw systeem in – controleer of de bovenstaande fout echt aanwezig is of niet.
Oplossing #2: schakel apps van derden uit die de sectie kunnen blokkeren
In de meeste gevallen hebben chkdsk meestal geen toegang tot de cd. De fout kan mogelijk optreden omdat een service van derden, zoals een schijfindicatorscherm of een viruscontrole, een partitie heeft vergrendeld die moet worden gelezen. Probeer gewoon de volgende stappen met de app van derden uitschakelen. Klik op
Besluit #3. Probeer Volume Recovery For Windows 2: Powershell
Stap. Typ daarna het commando Repair-volume -drive letter
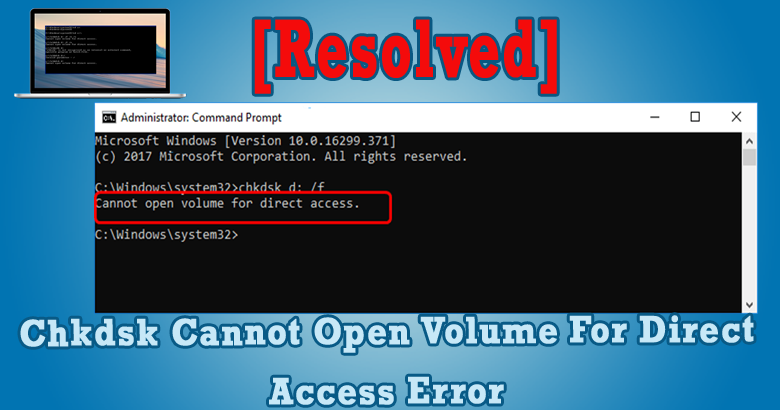
Stap 3: Wacht tot het proces is voltooid en controleer of het probleem is opgelost.
Oplossing #4: CHKDSK uitvoeren in een schone opstartomgeving
Nou, een zeer schone start van het systeem begint puur met de hoofdschijven om programma’s automatisch uit te voeren. Kun je dus diagnostische tests gebruiken om te zien of het nieuwste achtergrondprogramma dit type fout veroorzaakt in de geaccepteerde opstartomgeving.
Oplossing #5: voer een zelftest van de harde schijf uit in de huidige BIOS-versie
Methode 1: Voer de probleemoplosser voor hardware en apparaten uitMethode 2: verwijder de USB-gestuurde driverMethode 3: Voer de opdracht CHKDSK uit.Methode twee: repareer de USB-roothub.Methode 5: apparaatstuurprogramma’s bijwerken.Methode 6: Wijzig de stationsletter.Gegevens verloren vanwege de fout ‘Apparaat niet gereed’?