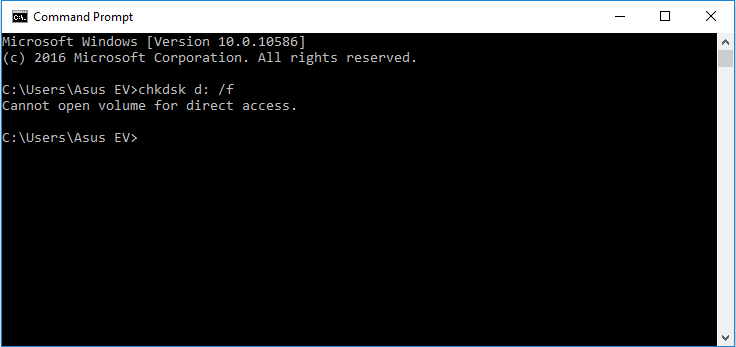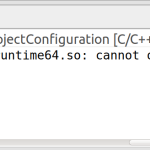Table of Contents
If you are unable to open the volume to directly access an external drive on your PC, this blog post should help you resolve the issue.
Approved
CHKDSK cannot open the volume for direct access. Solution 1 – Disable any third-party services that might block the partition Solution 2 – Uninstall all third party software Solution 3 – Recover data from disk and format it to normal
As you can see, Chkdsk cannot open the volume for quick access. The error message usually appears when scheduling the CHKDSK utility. This error can appear for various reasons such as the presence of malware, viruses, critical threats, etc. on the hard drive that you usually use to store files.
Such error tweets not only waste your precious time and effort, but also provide hints that can become a nuisance due to lack of access to your data. Therefore, some of the best solutions are needed to quickly fix chkdsk disk access problems.
So, today in this article we will look at how to solve the problem of direct access to the volume of the SD card and easily recover data from it. However, if you find that important data from your external hard drive is being erased while trying to fix this problem, in many cases you can easily restore it from a computer. by the best hard drive data recovery tool.
What is the reason for the error Chkdsk cannot open the volume for direct access?
Usually, most “Volume does not contain a known file system” errors occur when an accessible or external drive is completely occupied by corrupted system files, bad unallocated space, or the drive has now become RAW.
Restoring data after fixing an SD card cannot automatically open the volume for direct access
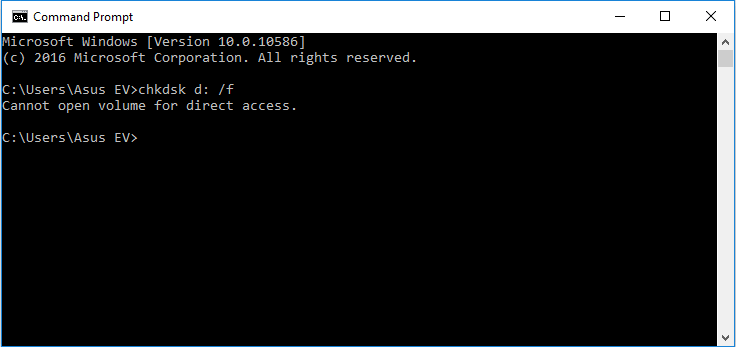
But before we move on, let us know why this particular error occurs.
Why Can’t Chkdsk Access The Drive?
In this section linked to this blog, I have undoubtedly listed the main causes of the “Check Disk cannot verify the Windows volume for direct access” error shown below.
- Because most of the disk is logically physically damaged
- The drive, as well as the drive checked or repaired by the Check-Disk command, is often damaged or damaged.
- Additional hard drive protection depends on a third party tool such as antivirus packages.
- Due to bad sectors.
- The hold promotion has dirt, stains, or other Foreign substances.
- Your version of Windows does not have the latest service pack installed
Thus, there are situations where you can get this file validation error when using the CHKDSK command.
Causes of this particular problem CHKDSK cannot open the volume to access the route. Unfortunately, the most common reason, apart from this real reason, is a fairly secure hard drive that cannot open files For direct access via USB. Another factor is software that can block most types of system processing (usually done by antivirus programs).
Now it’s time to find the right solutions to fix chkdsk /f problems with opening the volume for direct access to the SD card.
How Do I Fix The Chkdsk Error That Cannot Open An External Volume With Direct Access?
Try the types listed below one by one in order to avoid opening chkdsk f Volume Recovery for the basic access problems you usually encounter.
Solution 2: Disable third-party apps that might be blocking the section
Solution #7: Run CHKDSK at startup to fix Chkdsk cannot access disk error
Approved
The ASR Pro repair tool is the solution for a Windows PC that's running slowly, has registry issues, or is infected with malware. This powerful and easy-to-use tool can quickly diagnose and fix your PC, increasing performance, optimizing memory, and improving security in the process. Don't suffer from a sluggish computer any longer - try ASR Pro today!

Solution #9: Format your damaged or corrupted hard drive/SD card/USB drive
Solution 1: Restart Your Computer
If chkdsk is notcan access the drive, your company must first try to disconnect your computer from the network. But if someone is using a laptop, make sure the battery is removed. Other than that, unplug any other really hard external drives and then just press the power button you see for a minute.
After that, turn on your system to check if the above error is actually present or not.
Solution #2: Disable Third-party Apps That Might Block The Section
In most cases, chkdsk cannot access the CD. The error can occur because a third-party service, such as a disk indicator screen or a virus checker, has locked the partition that needs to be scanned. Just try the following steps to disable third party app. Click
Decision #3. Try Volume Recovery For Windows 2: Powershell
Step. After that, type the command Repair-volume -drive letter
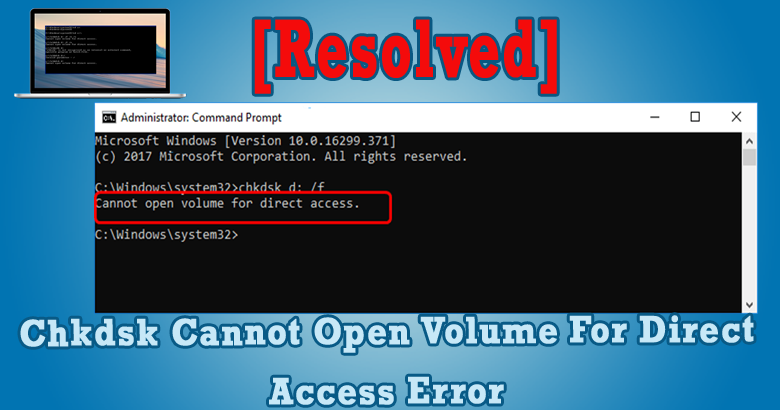
Step 3: Wait for the process to complete and check if the issue is resolved.
Solution #4: Run CHKDSK In A Clean Boot Environment
Well, a clean boot of the system only starts with the main disks and autorun programs. So can you run diagnostic tests to see if a background program is causing this error in the accepted boot environment.
Solution #5: Run A Hard Drive Self-test In The Current BIOS Version
Method 1: Run the Hardware and Devices troubleshooterMethod 2: Uninstall the USB controller driverMethod 3: Run the CHKDSK command.Method Two: Repair the USB Root Hub.Method 5: Update device drivers.Method 6: Change the drive letter.Lost data due to “Device not ready” error?