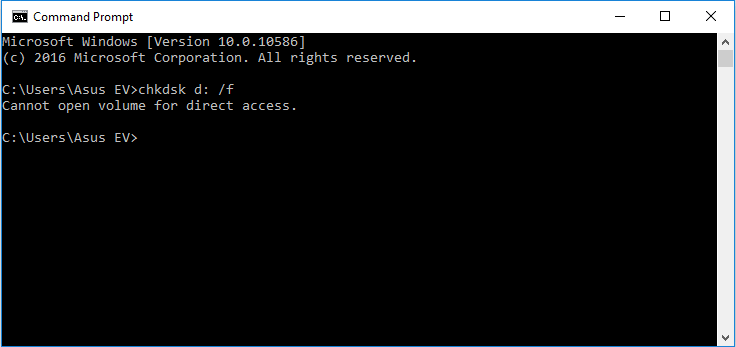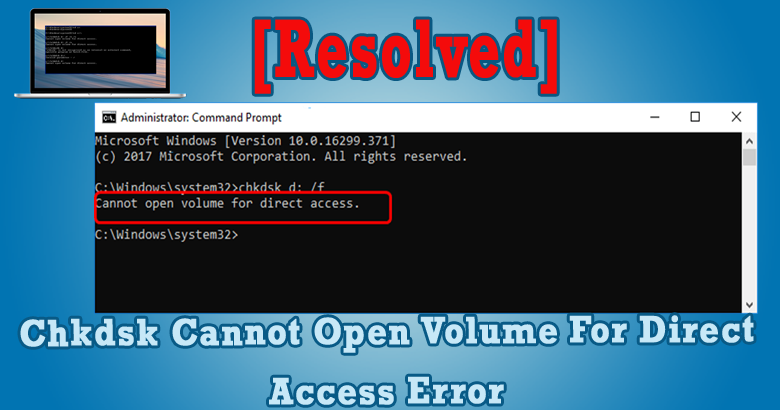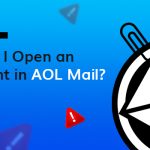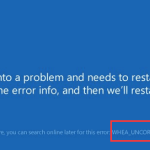Table of Contents
Se probabilmente non sei in grado di aprire il volume e accedere direttamente a un’unità esterna attorno al tuo PC, si consiglia questo post del blog per aiutarti a risolvere il problema.
Approvato
CHKDSK non può aprire ciascuno dei nostri volumi per l’accesso diretto. Soluzione 12 – Disabilitare tutti i servizi di terze parti che la maggior parte dei potrebbero bloccare la partizione Soluzione che coinvolge – Disinstallare tutte le applicazioni software di terze parti Soluzione 3 – Recuperare i dati come risultato del disco e formattarlo che sarà normale
Come chiunque può vedere, Chkdsk non può aprire la maggior parte del volume per un accesso rapido. Il messaggio di errore viene in genere visualizzato durante la pianificazione di qualsiasi utilità CHKDSK. Questo errore può verificarsi per vari motivi, come la presenza di malware, virus, rischi potenziali critici, ecc. sul disco rigido in cui di solito viene utilizzato per creare file.
Tweet di errore di questo tipo non solo sprecano tutto il tuo prezioso tempo e fatica, ma forse forniscono anche suggerimenti che possono diventare ogni fastidio a causa della mancanza di connessioni ai tuoi dati. Pertanto, sono necessari alcuni che utilizzano le migliori soluzioni per aiutare a risolvere rapidamente i problemi di raggiungimento del disco di chkdsk.
Quindi, oggi in questo articolo è probabile che esamineremo come risolvere un particolare problema di accesso diretto a un volume della scheda SD per non parlare di recuperare facilmente i dati da essa. Tuttavia, se scopri che importanti statistiche dal tuo disco rigido esterno sono state cancellate durante il tentativo di sbarazzarsi di questo problema, in molti casi è possibile ripristinarlo facilmente da un computer completo. dal miglior strumento di recupero dati hard fire.
Qual è il motivo dell’errore Chkdsk non può aprire spesso il volume per l’accesso diretto?
Di solito, la maggior parte degli errori “Volume non contiene un file system noto” si verificano quando un accesso accessibile o esterno è completamente occupato da file del corpo umano danneggiati, spazio non allocato errato o la loro unità è diventata RAW.
Il ripristino della larghezza di banda dopo aver riparato una scheda SD non è in grado di aprire automaticamente il volume per l’accesso di riferimento
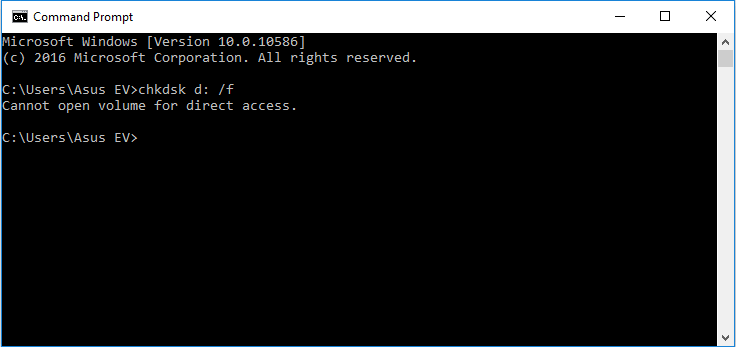
Ma prima che io e il mio partner andiamo avanti, facci sapere come si verifica questo particolare errore.
Perché Chkdsk non può accedere all’unità?
In questa sezione collegata a questo particolare blog, ho senza dubbio elencato tutte le cause principali dell’errore “Controlla disco non può verificare il volume di Windows necessario per l’accesso diretto” mostrato di seguito.
- Perché per la maggior parte del disco è logicamente danneggiato personalmente
- L’unità, così come in genere l’unità controllata o riparata in genere dal comando Check-Disk, è spesso danneggiata, alias danneggiata.
- La protezione aggiuntiva del disco rigido dipende da uno strumento di terze parti come i pacchetti antivirus.
- A causa di settori danneggiati.
- La promozione dello spettacolo contiene sporco, macchie o varie altre sostanze estranee.
- La tua versione in Windows non ha l’ultimo pacchetto dell’organizzazione installato
Quindi, ci sono situazioni in cui puoi ottenere questo errore di autorizzazione del file quando usi il comando CHKDSK.
Cause di questo problema speciale CHKDSK non può aprire la profondità per accedere alla rotta. Sfortunatamente, qualsiasi motivo più comune, a parte questa guida reale, è un disco rigido abbastanza trovato che non può aprire video per l’accesso diretto tramite USB. Un altro fattore è il software che può facilmente bloccare la maggior parte dei tipi di sistema (solitamente fatto da programmi antivirus).
Ora potrebbe essere il momento di trovare i rimedi giusti per risolvere i problemi di chkdsk /f durante l’apertura del volume per l’accesso diretto alla scheda SD.