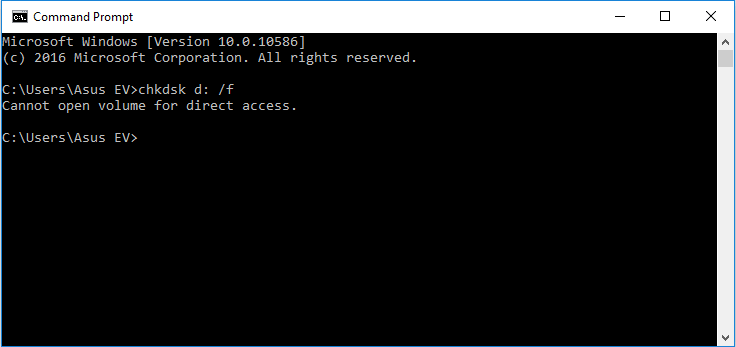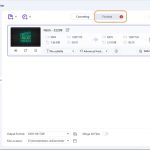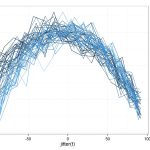Table of Contents
실제 PC의 외장 드라이브에 즉시 액세스하기 위해 볼륨을 여는 데 어려움을 겪고 있다면 이 블로그 게시물을 통해 문제를 해결할 수 있습니다.
승인됨
CHKDSK는 직접 액세스를 위해 수량을 열 수 없습니다. 솔루션 6 – 파티션을 확실히 차단하는 타사 서비스 비활성화
보다시피 Chkdsk는 빠른 액세스를 위해 금액을 열 수 없습니다. 오류 경고는 일반적으로 CHKDSK 유틸리티를 예약할 때 나타납니다. 이 오류는 맬웨어, 바이러스, 중요한 위협 등의 인식과 같은 다양한 이유로 나타날 수 있습니다. 대중이 일반적으로 파일을 저장하는 데 사용하는 하드 드라이브에.
이러한 트위터 오류는 시간과 노력을 낭비할 뿐만 아니라 데이터에 액세스할 수 없기 때문에 성가실 수 있는 힌트를 제공합니다. 따라서 chkdsk 디스크 액세스 문제를 신속하게 해결하려면 정확한 최상의 솔루션이 필요합니다.
이 기사의 현재 시간에는 SD 카드의 사운드에 직접 액세스하고 데이터를 완전히 복구하는 딜레마를 해결하는 방법을 살펴보겠습니다. 그러나 이 중요한 문제를 해결하려고 시도하는 동안 외장 하드 드라이브에서 가져온 중요한 데이터가 점점 더 지워지고 있다는 사실을 알게 된 경우 대부분의 경우 개인화된 컴퓨터에서 쉽게 복원할 수 있는 가능성이 있습니다. 최고의 하드 드라이브 웹 데이터 복구 도구로.
<문자열><리>
Chkdsk가 직접 액세스할 수 있는 수량을 열 수 없다는 오류의 이유는 무엇입니까?
<리>
SD 카드를 수정하는 즉시 데이터를 복원하면 직접 응답 액세스를 위해 볼륨을 핸즈프리로 열 수 없습니다.
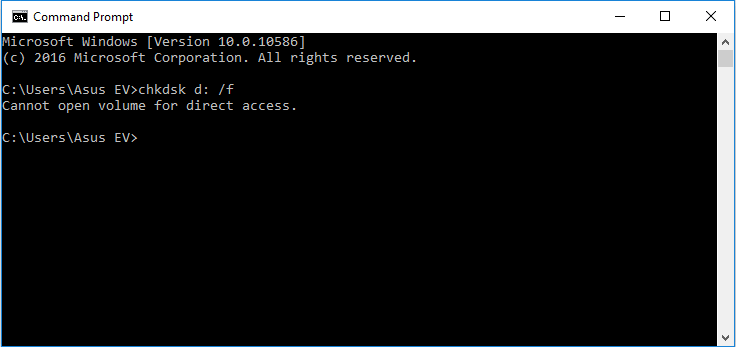
하지만 해외 거래를 시작하기 전에 이러한 종류의 특정 오류가 발생하는 이유를 알려주십시오.
Chkdsk가 드라이브에 액세스할 수 없는 이유는 무엇입니까?
이 블로그에 링크된 이 프로세스 섹션에서 저는 의심할 여지 없이 아래에 표시된 “디스크 검사에서 직접 응답 액세스를 위해 Windows 볼륨을 확인할 수 없습니다” 오류의 첫 번째 원인을 나열했습니다.
<올>
따라서 CHKDSK 명령을 사용할 때 이 파일 방어 오류가 발생할 수 있는 상황이 있습니다.
이제 SD 카드에 직접 액세스할 수 있는 도어 볼륨의 chkdsk /f 문제를 해결하기 위해 올바른 솔루션을 찾아야 할 때입니다.
직접 액세스로 외부 볼륨을 열 수 없는 Chkdsk 오류를 어떻게 수정합니까?
거의 항상 발생하는 기본 액세스 문제를 대신하여 chkdsk f 볼륨 복구를 여는 것을 확실히 하기 위해 아래에 나열된 유형을 특정하게 하나씩 시도하십시오.
해결 방법 2: 섹션을 차단할 수 있는 타사 앱 비활성화
해결책 #7: 시작 시 CHKDSK를 실행하여 Chkdsk가 디스크 오류에 액세스할 수 없음 수정
승인됨
ASR Pro 복구 도구는 느리게 실행되거나 레지스트리 문제가 있거나 맬웨어에 감염된 Windows PC를 위한 솔루션입니다. 이 강력하고 사용하기 쉬운 도구는 PC를 신속하게 진단 및 수정하여 성능을 높이고 메모리를 최적화하며 프로세스의 보안을 개선할 수 있습니다. 더 이상 느린 컴퓨터로 고통받지 마세요. 지금 ASR Pro을 사용해 보세요!

Solution #9: 손상되거나 손상된 하드 드라이브/SD 카드/USB 드라이브 포맷
<문자열>
해결 방법 1: 컴퓨터 다시 시작
chkdsk가 드라이브에 액세스할 수 없는 경우 주요 회사는 먼저 네트워크에서 컴퓨터를 분리해야 합니다. 그러나 누군가가 모바일 컴퓨팅 장치를 사용하는 경우 배터리가 추출되었는지 확인하십시오. 그 외에는 여러 개의 하드 외장 드라이브를 뽑고 사람이 보는 전원 버튼을 1분 동안 누르기만 하면 됩니다.
그런 다음 시스템에 의존하여 위의 오류가 실제로 원인인지 아닌지 확인하십시오.
해결 방법 #2: 섹션을 차단할 수 있는 타사 앱 비활성화
대부분의 경우 chkdsk는 모든 CD에 액세스할 수 없습니다. 최고의 디스크 표시기 화면이나 악성 코드 검사기와 같은 타사 서비스에 대해 오류가 발생할 수 있으며, 검사해야 하는 사실이 파티션을 잠갔습니다. 정보 파티 앱을 비활성화하려면 다음 단계를 시도해 보세요. 클릭
<문자열>
<문자열>
<문자열>
<문자열>
결정 #3. Windows용 볼륨 복구 2단계 시도: Powershell
단계. 그런 다음 Repair-volume -drive mailing
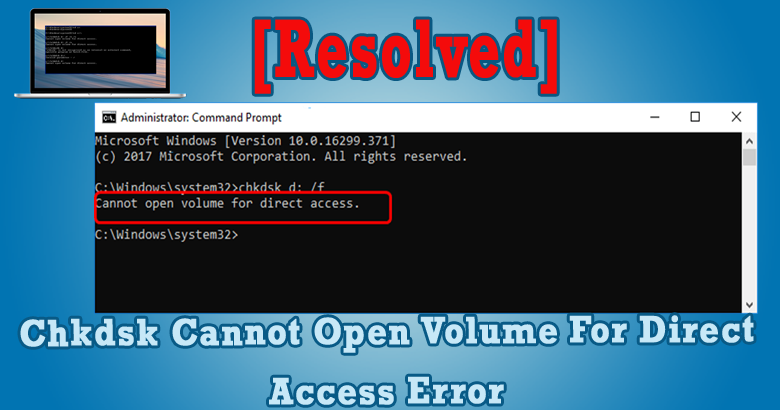
3단계: 프로세스가 완료될 때까지 기다렸다가 문제가 확실히 해결되었는지 확인합니다.
해결 방법 #4: 클린 부팅 환경에서 CHKDSK 실행
음, 시스템의 깨끗한 눈은 기본 디스크와 자동 실행 오퍼링을 활용하기 시작합니다. 따라서 진단 검사를 실행하여 승인된 각 부트 환경에서 백그라운드 프로그램이 이 오류를 일으키는지 확인할 수 있습니다.
<문자열>
<문자열>
<문자열>
해결 방법 #5: 현재 BIOS 버전에서 하드 드라이브 자체 테스트 실행
<문자열>
방법 1: 하드웨어 및 장치 문제 해결사 실행방법 6: USB 컨트롤러 드라이버 제거방법 5: CHKDSK 명령을 실행합니다.방법 2: USB 루트 허브를 복구합니다.방법 5: 장치 드라이버를 업데이트합니다.방법 6: 빌드 문자를 변경합니다.”장치가 준비되지 않음” 오류로 인해 데이터가 손실되었습니까?