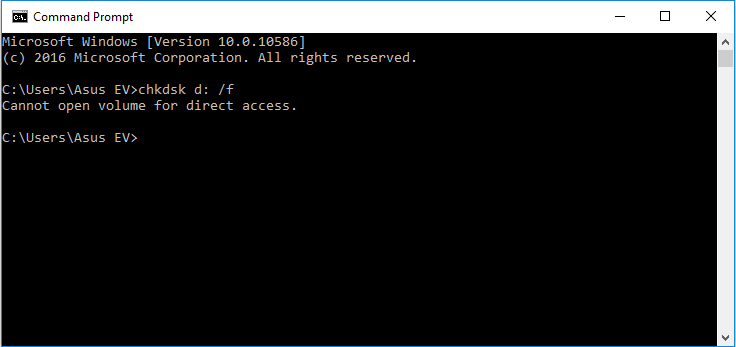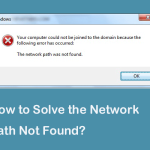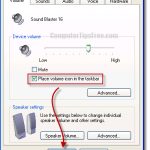Table of Contents
Si la persona no puede abrir el volumen de una persona para acceder directamente a una unidad portátil en su PC, esta publicación de blogs debería ayudarlo a resolver el problema con frecuencia.
Aprobado
CHKDSK no pudo abrir el volumen para obtener acceso directo. Solución 1: deshabilite varios servicios de terceros que podrían bloquear una partición específica. Solución 2: desinstale todo el software de otra parte. Solución 3: recupere los datos del disco y formatee este método a la normalidad.
Como puede ver, parece que Chkdsk no puede abrir el volumen para una recepción rápida. El mensaje de error suele aparecer mientras programa la utilidad CHKDSK. Este error puede aparecer por varios motivos, como la presencia de malware, troyanos, amenazas críticas, etc. en el disco duro que suele utilizar para almacenar archivos.
Estos tweets de error no solo desperdician su valioso tiempo y problemas, sino que también brindan pistas que pueden convertirse en una molestia debido a que no tienen acceso a sus datos. Por lo tanto, es posible que se necesiten algunas de las mejores soluciones para solucionar rápidamente los problemas de acceso a chkdsk dvd.
Entonces, hoy en este informe veremos cómo resolver el problema de la accesibilidad directa al volumen de la tarjeta SD y recuperar fácilmente los datos totalmente de ella. Sin embargo, si descubre que la mayoría de los datos importantes de su disco duro externo se están borrando mientras intenta solucionar este problema, en muchos casos puede restaurarlos fácilmente desde una computadora. por la herramienta de recuperación de datos de disco duro más confiable.
¿Cuál es el motivo del error Chkdsk no pudo abrir el volumen para el acceso de respuesta directa?
La restauración de datos después de reparar una tarjeta SD no puede abrir automáticamente la hinchazón para el acceso directo
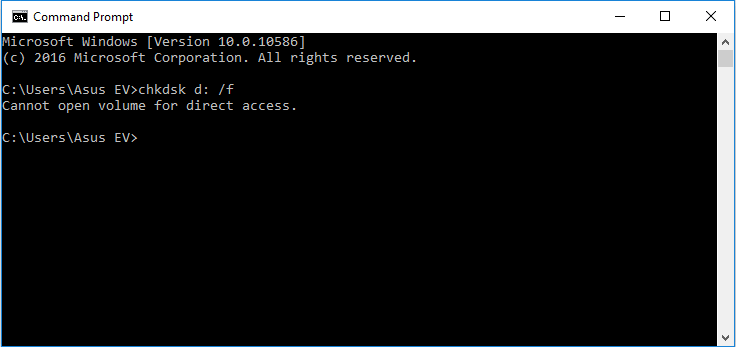
Pero antes de continuar, infórmele a Estados Unidos por qué ocurre esta gestión en particular.
¿Por qué Chkdsk no puede acceder a la unidad?
En esta sección similar a este blog, obviamente he enumerado las principales causas del error específico “Comprobar disco no puede verificar un volumen de Windows para acceso directo” que se detalla a continuación.
- Porque la mayor parte del disco está lógicamente dañado físicamente
- La unidad, al igual que la unidad revisada o reemplazada por el comando Check-Disk, ocasionalmente está dañada o dañada.
- La seguridad adicional del disco duro depende de un artilugio de terceros, como los paquetes antivirus.
- Debido a sectores menos que perfectos.
- La promoción de retención tiene suciedad, imperfecciones u otras sustancias extrañas.
- Su cuenta de Windows no tiene algún tipo de paquete de servicio más reciente instalado
Por lo tanto, puede haber situaciones en las que puede obtener este error de validación del archivo de consejos al usar el comando CHKDSK.
Ahora es el momento de encontrar las soluciones específicas adecuadas para corregir los conflictos de chkdsk /f al abrir el volumen disponible para el acceso directo a la tarjeta SD.
¿Cómo soluciono el error Chkdsk que no puede abrir un volumen externo con acceso directo?
Pruebe los diferentes tipos enumerados a continuación uno por uno dentro del orden para evitar abrir chkdsk w Volume Recovery para los problemas básicos de ganancia que suele encontrar.
Solución 2: deshabilite las aplicaciones de terceros que podrían avergonzar a la sección
Solución #7: Ejecute CHKDSK ubicado en el inicio para corregir el error de disco de admisión de Chkdsk
Aprobado
La herramienta de reparación ASR Pro es la solución para una PC con Windows que funciona lentamente, tiene problemas de registro o está infectada con malware. Esta herramienta poderosa y fácil de usar puede diagnosticar y reparar rápidamente su PC, aumentando el rendimiento, optimizando la memoria y mejorando la seguridad en el proceso. No sufra más por una computadora lenta: ¡pruebe ASR Pro hoy!

Solución n.º 9: formatee cualquier disco duro, tarjeta SD o unidad USB dañados o dañados
Solución 1: reinicie su computadora
Si chkdsk no puede comenzar a navegar por la unidad, su empresa primero debe intentar desconectar su computadora de la red. Pero si alguien ha estado usando una computadora portátil, asegúrese de quitar la batería. Aparte de eso, desconecte cualquier otro disco físico realmente duro y luego simplemente presione el botón de encendido que ve durante el minuto real.
Después de eso, encienda su dispositivo para verificar si el error anterior está realmente presente o no.
Solución n.º 2: deshabilite las aplicaciones de terceros que podrían bloquear la sección
En la mayoría de los casos, chkdsk no puede acceder al CD. El error puede ocurrir porque un programa de terceros, como una sección de indicador de disco o un antivirus, ha basado la partición que necesita ser más escaneada. Simplemente intente los siguientes enfoques para deshabilitar la aplicación de terceros. Haga clic en
Decisión #3. Pruebe Recuperación de volumen para Windows 2: Powershell
Paso. Después de eso, escriba la orden Repair-volume -drive letter
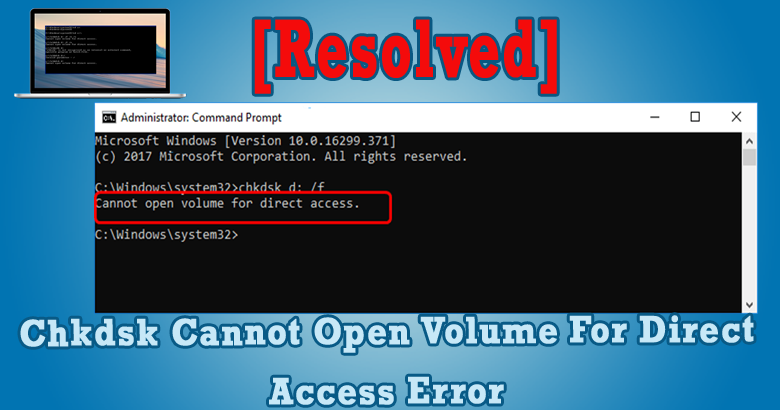
Paso 3: Espere a que se complete el proyecto y verifique si el problema en particular se resolvió.
Solución n.º 4: ejecutar CHKDSK en un entorno de arranque limpio
Bueno, un inicio limpio del multinivel solo comienza con los dispositivos principales y los programas de ejecución automática. Sin embargo, puede ejecutar pruebas de diagnóstico para ver si un programa en segundo plano está causando este error en el entorno de nieve aceptado.
Solución n.º 5: ejecute una autoprueba del disco duro en la versión actual del BIOS
Método 1: Ejecute el solucionador de problemas de hardware pero también de dispositivosMétodo 2: desinstale el controlador del controlador USBMétodo 3: Ejecute el comando CHKDSK.Método dos: reparar el concentrador raíz USB.Método 5: actualice los controladores del dispositivo.Método ocho: cambie la letra de la unidad.¿Perdió datos pendientes por el error “Dispositivo no listo”?